Die Messenger-Funktion des Schulportals
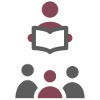
Geschichte
Der Auf- und Abstieg des Turms hat Euch doch sehr hungrig gemacht.
War da nicht dieses nette Dörfchen, das ihr von der Turmspitze aus gesehen habt?
Da wird es doch sicherlich das ein oder andere zu essen geben.
Angekommen im Dörfchen lest ihr auf einem Schild:
Portalia, das stille Dörfchen.
Und in der Tat: Beim Betreten des gut gefüllten Marktplatzes fällt dir bereits etwas auf:
Es redet hier ......... KEINER! Was ist hier los?!
Lediglich das Klingen eines Hammers auf Metall in der Schmiedhütte ist zu hören.
Wieder schaust du Barbarik und Fredara fragend an. Sie merken sofort, was hier los ist:
"Tja, dieses Dorf ist keinesfalls merkwürdig.
Es gibt einen gewissen Grund, warum hier niemand miteinander redet
und doch verständigen sich die Menschen hier."
Ihr fragt verwundert zurück: "Wie geht denn das?!"
"Naja, sie sind einfach alle taub."
Pff, zugegebenermaßen war die Lösung gar nicht so schwer.
Trotzdem fragt ihr Euch wie die Leute hier kommunizieren,
da niemand die Gebärdensprache zu verwenden scheint.
Hier die Lösung für Euch: Die Menschen in Portalia verwenden die digitalen Quickmessages im Schulportal, um miteinander zu kommunizieren. Lasst uns nun lernen, wie das funktioniert, damit ihr "mitreden" könnt.
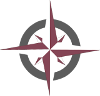
Quests
Diese Aufgaben solltest du nach dem Lesen bzw. Schauen der Anleitung erfolgreich bearbeiten können.
- Schreibe im Messenger eine (!) Nachricht in den Messenger-Chat des Faches, indem du dieses Thema behandelst.
- Schreibe über den Browser eine Quickmessage an einen Mitschüler oder eine Mitschülerin aus deiner Klasse.
- Vorschlag für ein Klassengespräch: Welche Regeln gelten für den Klassenchat? Was wird hereingeschrieben? Was schreibt man nicht hinein? Wann schreibt man? Wie schreibt man?
Wenn du alleine nicht weiterkommst, besorg dir 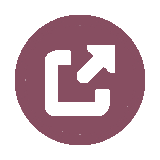 Hilfe
Hilfe
- Einleitung
- Die Messenger-Funktion in der Schulportal-App
- Quickmessages über die Browser-Version des Schulportals
Die Sofortnachrichten-Optionen über App- und Browser-Version des Schulportals
Über das Schulportal gibt es die Möglichkeit - ähnlich wie bei WhatsApp - Sofortnachrichten an die Mitglieder der Schule zu schicken. Im Gegensatz zu WhatsApp ist es jedoch auch für die Schule und schulische Kommunikation nutzbar, weil grundlegende Datenschutzanforderungen beachtet werden.
Es gibt zwei Wege, über das Schulportal mit Sofortnachrichten zu kommunizieren. Die "Quickmessage" und den "Messenger". Technisch gesehen sind es dieselben Nachrichten, aber es gibt ein paar Unterschiede in der Bedienung und der Verfügbarkeit.
Hinweis: Die Bezeichnungen kommen aus dem Englischen. Message heißt "Nachricht" und quick bedeutet "schnell". Messenger bedeutet normalerweise "Bote", also die Person, die eine Nachricht überbringt. In der digitalen Welt werden damit auch Programme bezeichnet, die es dir erlauben schnell und unkompliziert Nachrichten und Botschaften an andere zu versenden.
Öffne die Schulportal-App.
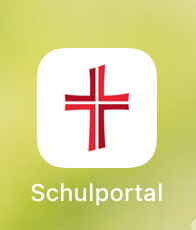
Nun öffnet sich die Startseite der App mit den verschiedenen Optionen.
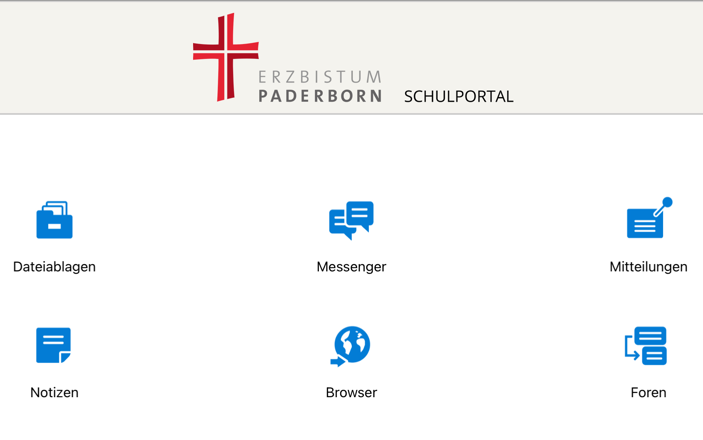
Es gibt zwei Wege um auf die Sofortnachrichten zuzugreifen. Den "Messenger" und die "Quickmessages" im Browser.
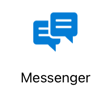
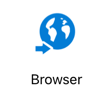
 nach oben
nach oben
Die Messenger-Funktion in der Schulportal-App
Wenn Du auf den Messenger klickst, werden nun alle Gruppen aufgerufen in denen Du Mitglied bist. Das sind die Gruppen, die durch deine/deinen LehrerIn für jedes Unterrichtsfach angelegt wurden. Du bist Mitglied in Gruppen, weil Du Schüler oder Schülerin in diesem Unterrichtsfach in deiner Klasse bei dieser oder jener Lehrkraft bist. Alle deine MitschülerInnen deiner Lerngruppe sind ebenfalls Gruppenmitglied.
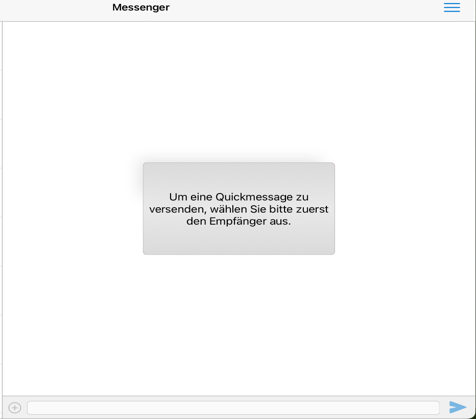
Wenn Du hier nun eine Nachricht ("Quickmessage") versenden möchtest,
musst Du einen "Empfänger" auswählen.
"Empfänger" ist hier diesem Fall eine "Gruppe" die Du hier auswählst.
Wenn Du also eine Gruppe ausgewählt hast in der Du etwas schreiben möchtest,
erscheint folgenden Ansicht:

Bevor Du nun auf diesem Wege Nachricht schreiben möchtest, beachte bitte Folgendes:
- Nicht in jeder Gruppe ist die Funktion des Messengers freigeschaltet, dies wird von der Lehrkraft festgelegt.
- Wenn Du hier nun eine Nachricht schreiben kannst, lesen sie alle Mitglieder der Gruppe mit! Überlege Dir bitte daher vorher gut, ob das, was Du hier schreiben möchtest, für alle bestimmt sein soll!
- Wenn Du eine DRINGENDE Frage an Deinen Lehrer oder Deine Lehrerin hast oder
vielleicht auch ein persönliches Anliegen, schreibe bitte Deinem/Deiner Lehrer(in)
persönlich per
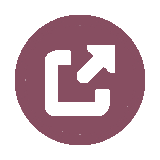 Mail.
oder über eine "persönliche Quickmessage" (Wie das geht,wird
Mail.
oder über eine "persönliche Quickmessage" (Wie das geht,wird 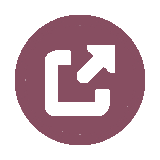 hier erklärt).
hier erklärt). - Ansonsten gilt immer: Kläre Deine Fragen und Anliegen direkt im Unterricht oder in der nächsten Unterrichtsstunde persönlich mit Deinem/Deiner Lehrer(in)!
- Für die Kommunikation im Messenger gilt wie immer:
- Schreibe höflich und freundlich.
- Der Messenger ist kein Ort um persönlichen Streit oder Konflikte anzusprechen. Mache dies immer im direkten und persönlichen Gespräch, dies hilft immer Missverständnisse zu vermeiden.
- Teile hier keine privaten Informationen mit, denn der Messenger dient ausschließlich der Kommunikation über schulische Dinge.
- Keine Beleidigungen/Lästereien!
- Eure Lehrkräfte sind Mitglied in dieser Gruppe und können alle Nachrichten, die im Messenger ausgetauscht werden, mitlesen.
- Auch für diesen Messenger gilt: Nach Beendigung der Hausaufgaben, spätestens um 18 Uhr sollten hier keinerlei Nachrichten mehr ausgetauscht werden, denn nicht nur Du sondern auch Deine/Dein Lehrer (in) darf von der Schule eine Pause einlegen!
Du möchtest also nun eine Quickmessage schreiben?
Dann schreibe deine Nachricht in das freie Feld und betätige die Pfeiltaste.
Damit wird deine Nachricht versandt.
Im Gegensatz zu den Fach-Gruppen darf der KLASSEN-Chat auch für die Kommunikation mit der Klasse auch nicht-schulischen Zwecken genutzt werden. Es gelten dabei grundsätzlich diesselben Regeln wie oben beschrieben. Falls ein Schüler oder eine Schülerin die Regeln verletzt, kann er oder sie die Schreibrechte verlieren!
 nach oben
nach oben
Quickmessages über die Browser-Version des Schulportals
Wenn du auf der Startseite der Schulportal-App auf das Browser-Icon klickst,
wirst du direkt zur Browser-Version des Schulportals weitergeleitet.
Die Daten, die in der App und im Browser verfügbar sind, sind gleich.
Die App-Version und die Browser-Version unterscheiden sich jedoch in der Darstellung.
Außerdem sind einige Funktionen nur in der Browser-Verion zu finden.
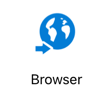
Hinweis: Browser? App?
Beide Begriffe stammen aus dem Englischen. App ist die Abkürzung für application,
also "Anwendung" und meint die kleinen Programme, die auf Smartphone und Tablets laufen.
Auf einem Computer laufen in der Regel "Programme" (neuerdings heißen die Programme auch auf Computern
teilweise "App".
"Browser" kommt vom englischen Verb to browse und bedeutet eigentlich "stöbern",
z.B in einem Geschäft, oder "schmökern", in einem Buch herumblättern.
In der digitalen Welt bezeichnet man damit eine Software, mit der man im Internet "stöbern" kann,
also Seiten aufrufen, Bilder anschauen, Texte lesen. Einige bekannte Browser sind "Safari" ( von Apple),
"Firefox" (von Mozilla), "Chrome" (von Google), "Edge" (von Microsoft).
Auch wenn die Programme von unterschiedlichen Herstellern sind,
laufen sie oft auch auf anderen Betriebssystemen.
Wenn du nun auf das Browser-Icon getippt hast, wirst du in den Browser weitergeleitet und direkt
angemeldet. Tippe hier auf den Bereich "Mariengymnasium".
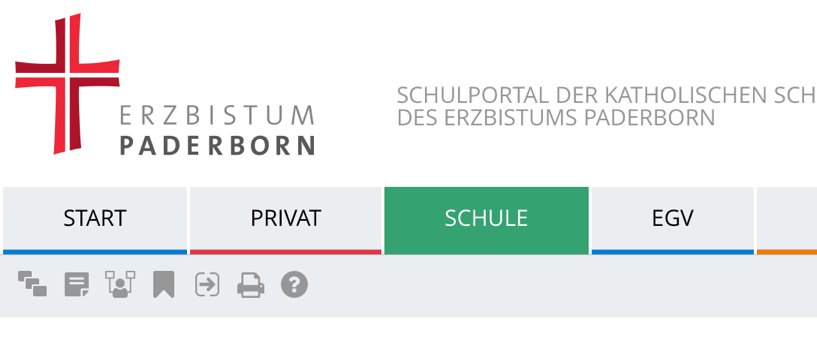
Dann wird Dir eine Übersicht unter "Mariengymnasium" angezeigt.

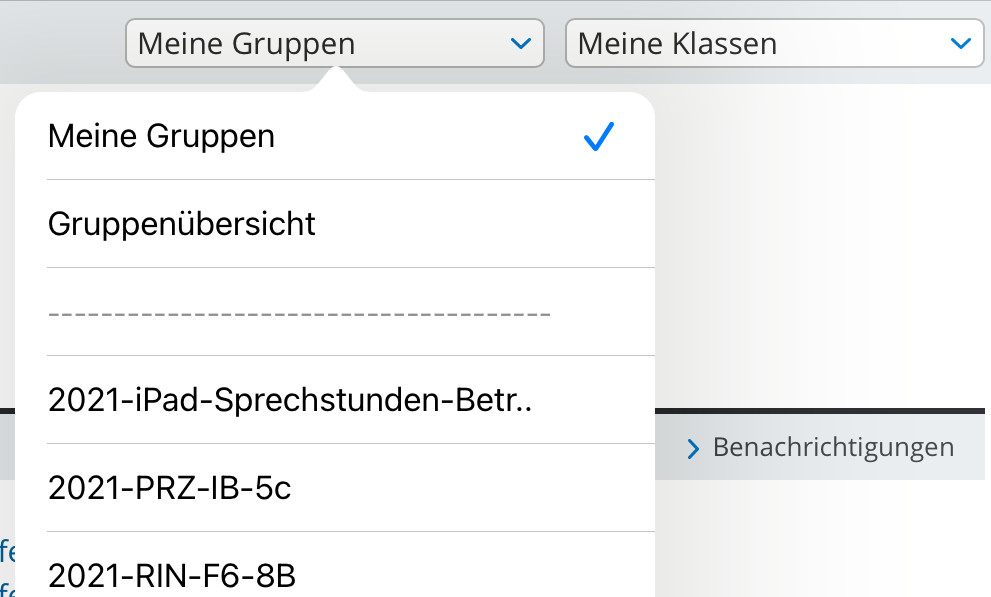
Wählen nun hier die Gruppe aus, an die du schreiben möchtest. Wenn Du z.B Deinem/Deiner Englischlehrer(in) schreiben möchtest, wähle die Englischgruppe aus.
Wenn Du hier nun eine Gruppe ausgewählt hast, erscheint die Gruppen-Übersichtsseite. Wähle hier im Menü an der linken Seite den Punkt "Mitgliederliste" aus und klicke diesen an. Daraufhin erscheint eine Übersicht mit allen Mitgliedern der von Dir ausgewählten Gruppe.
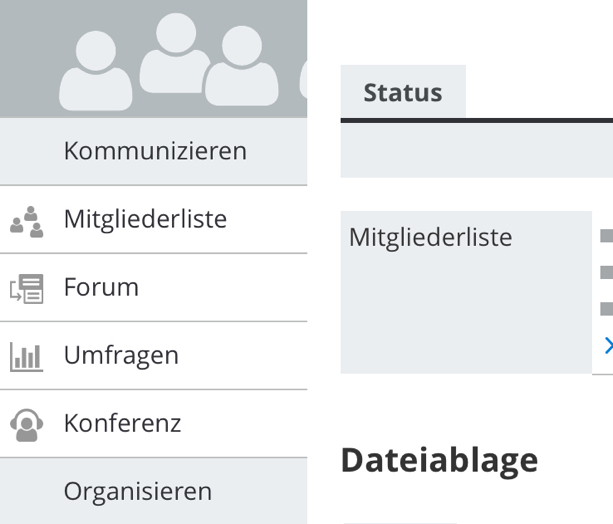
Jedes Mitglied wird Dir mit Namen angezeigt und vor jedem Namen findest Du mehrere Symbole:
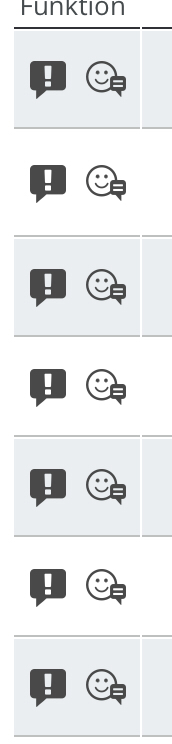
Wenn Du nun eine Quickmessage über den Messenger schreiben möchtest, wähle dieses Symbol:
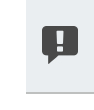
Es öffnet sich automatisch ein Fenster mit dieser Anzeige:
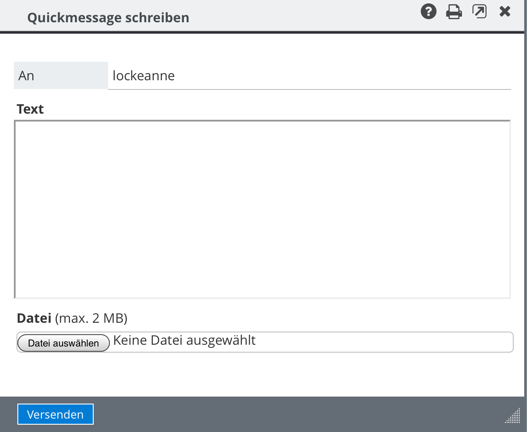
Hier kannst Du nun deine persönliche Quickmessage schreiben und mittels klicken auf den Button "Versenden" diese verschicken.
- Achte beim Schreiben darauf, dass Du eine Grußformel verwendest (Hallo Herr/Frau ... der Sehr geehrte (r) Herr/Frau ....).
- Benenne Dein Anliegen
- Nutze eine Abschiedsformel (dazu gehört auch deinen Vor- und Zunamen sowie deine Klasse zu nennen)
Die neuen Gespräche, die du über den Browser begonnen hast, werden nun später auch in der App im Messenger angezeigt und du kannst dort ganz normal schreiben. Du brauhst den Browser nur, um einen neuen Chat zu starten.
 nach oben
nach oben

Schulsozialarbeit
