Die Notiz-App GoodNotes
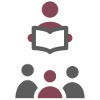
Geschichte
Der Blick von der Spitze des Leuchtturms war atemberaubend
und hat deine Lust die Insel weiter zu erkunden noch weiter gestärkt.
Da war doch dieser wunderschöne Wald, den du dir unbedingt mal anschauen willst.
Wahrscheinlich werden die Bäume genutzt, um die Schulhefte für die Kinder auf iPadistan herzustellen.
Aber dann würde es doch irgendwann keine Bäume mehr auf der Insel geben ...
Woran liegt es also, dass es immer noch Bäume gibt?
Du fragst Barbarik und Fredara, woran das liegen könnte.
Das ist ihre Antwort:
"Ich könnte mir vorstellen, dass die Schülerinnen und Schüler in iPadistan
nicht in allen Fächern Schulhefte haben, sondern womöglich ihre iPads zum Schreiben benutzen."
Barbarik und Fredara haben Recht! Dafür gibt es auf eurem iPad eine App.
Sie heißt GoodNotes. In der fünften Klasse werdet ihr GoodNotes zunächst nur im Fach Englisch nutzen.
Schrittweise kommen dann die anderen Fächer hinzu.
Lasst uns GoodNotes und seine interessanten Funktionen gemeinsam erkunden!
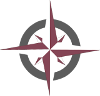
Quests
Diese Aufgaben solltest du nach dem Lesen bzw. Schauen der Anleitung erfolgreich bearbeiten können.
- Lege ein digitales Heft für das Fach Englisch nach den Vorgaben deiner Englischlehrkraft an.
Wenn du alleine nicht weiterkommst, besorg dir 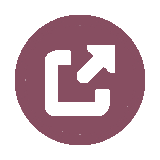 Hilfe
Hilfe
- Die App "GoodNotes"
- Ordner einrichten
- Hefte einrichten
- Grundlegende Funktionen
- Die Funktionen der oberen Menüleiste
- Allgemeine Einstellungen im Hauptmenü
- GoodNotes-Datensicherung
Die App "GoodNotes"
Bei der App GoodNotes handelt es sich um einen vollwertigen digitalen Heftersatz. Er ermöglicht es Schülerinnen und Schülern sowie Lehrkräften, ein digitales Heft ähnlich zur Struktur eines analogen Schulhefts zu führen. Dabei ist GoodNotes leicht zu bedienen und intuitiv gestaltet.
In der Schulkonferenz im Dezember 2020 wurde beschlossen, dass die App GoodNotes verpflichtend von den Eltern erworben wird, um ein einheitliches Konzept gestalten zu können. Fachschaftsübergreifend konnten zahlreiche positive Erfahrungen mit der App GoodNotes als Schulheftersatz gesammelt werden, somit ist eine Beratung und Begleitung der SchülerInnen durch die Lehrkräfte gesichert.
Dabei bietet GoodNotes vielfältige Möglichkeiten, die eine übersichtliche Heftführung ermöglichen:
- Anlegen von Ordnern
- Importieren von verschiedenen Dateien
- Einscannen von Dokumenten (wie Arbeitsblättern)
- Auswahl verschiedener Papierarten und Formate
- Erstellung eigener Vorlagen
- Verwendung unterschiedlicher Stifte und Tools
- Förderung der Handschrift durch den Apple Pencil
- Suchfunktion mit Handschrifterkennung
- Optionen zum schnellen Datenaustausch (Air Drop, Schulportal).
App-Kauf
Update Sommer 2022: Erfreulicherweise ist die App GoodNotes seit kurzem für Schulen kostenlos, sodass sie nicht mehr von den Eltern gekauft werden muss. Die App-Lizenz ist jedoch an den Status als Schülerin oder Schüler des MGA gekoppelt, sodass die Lizenz erlischt, wenn das Kind die Schule verlässt und das Gerät nicht mehr extern durch das Erzbistum Paderborn verwaltet wird. Für denn Fall, dass Sie dann die App trotzdem weiter nutzen möchten, müssten Sie sie selbst beschaffen (Es sei denn, das Kind besucht dann eine andere Bildungseinrichtung, die die App zur Verfügung stellt.) Alle Inhalte sollten dringend vorher (und auchzwischendurch) gesichert werden!
Die Anleitung für die Beschaffung erfolgt daher hier nur noch als Service für Schülerinnen und Schüler, die bei einem Schulwechsel die App kaufen möchten und ist auf dem Stand von 2022, evtl. haben sich Einzelheiten des Prozesses geändert.
- Zur Anschaffung der App ist eine Apple ID erforderlich (s.
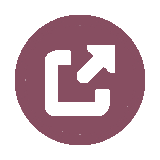 Anlegen einer Apple-ID).
Anlegen einer Apple-ID). - Zum Erwerb von GoodNotes suchst du auf der Startseite deines Tablets den App Store.
Dieser wird mit diesem Zeichen dargestellt:
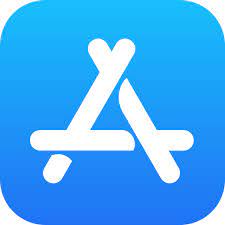
Icon des AppStore - Im nächsten Schritt klickst du unten rechts auf Suchen und gibst "GoodNotes 5" ein.
Es gibt für die App verschiedene Kauf-Optionen, als Abo oder Einnmalzahlung, bitte informiere dich vorher über die Preise.
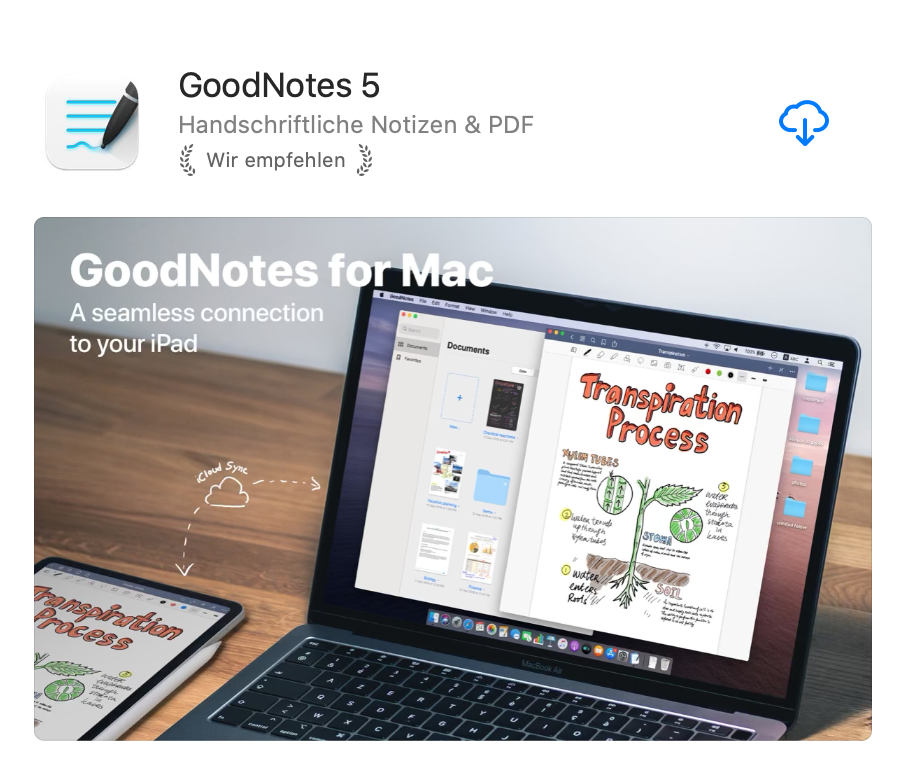
Kaufansicht der App 'GoodNotes' - Zum Kauf der App, klicke auf angegeben Preis (in der Abbildung ist an dieser Stelle eine Wolke mit Pfeil nach unten zu sehen, weil die App auf dem Gerät, auf dem die Anleitung erstellt wurde, schon gekauft wurde.).
- Dann wirst du nach der Apple ID gefragt. Spätestens an dieser Stelle solltest du einen Erziehungsberechtigten um Hilfe bitten. Die Daten für die Apple ID müssen eingegeben werden (E-Mail und Passwort / Fingerabdruck) und die Zahlung erfolgt über die hinterlegte Zahlungsmethode.
- Im Anschluss erfolgt der Download der App.
 nach oben
nach oben
Ordner einrichten
- Wenn du die App GoodNotes zum ersten Mal öffnest,
erscheint eine leere Seite mit der Überschrift Dokumente.
Hier erstellst du dir zunächst einen Ordner für das neue Schuljahr z.B.
"Schuljahr 2021/2022".
Für jedes neue Schuljahr solltest du dir einen eigenen Ordner erstellen.
Dazu klickst du auf das Rechteck mit dem Pluszeichen "Neu". - Hier werden dir verschiedene Möglichkeiten angeboten.
Du wählst an dieser Stelle "Ordner" aus und wirst danach gebeten, diesen zu benennen,
z.B.: "Schuljahr 2021/2022".
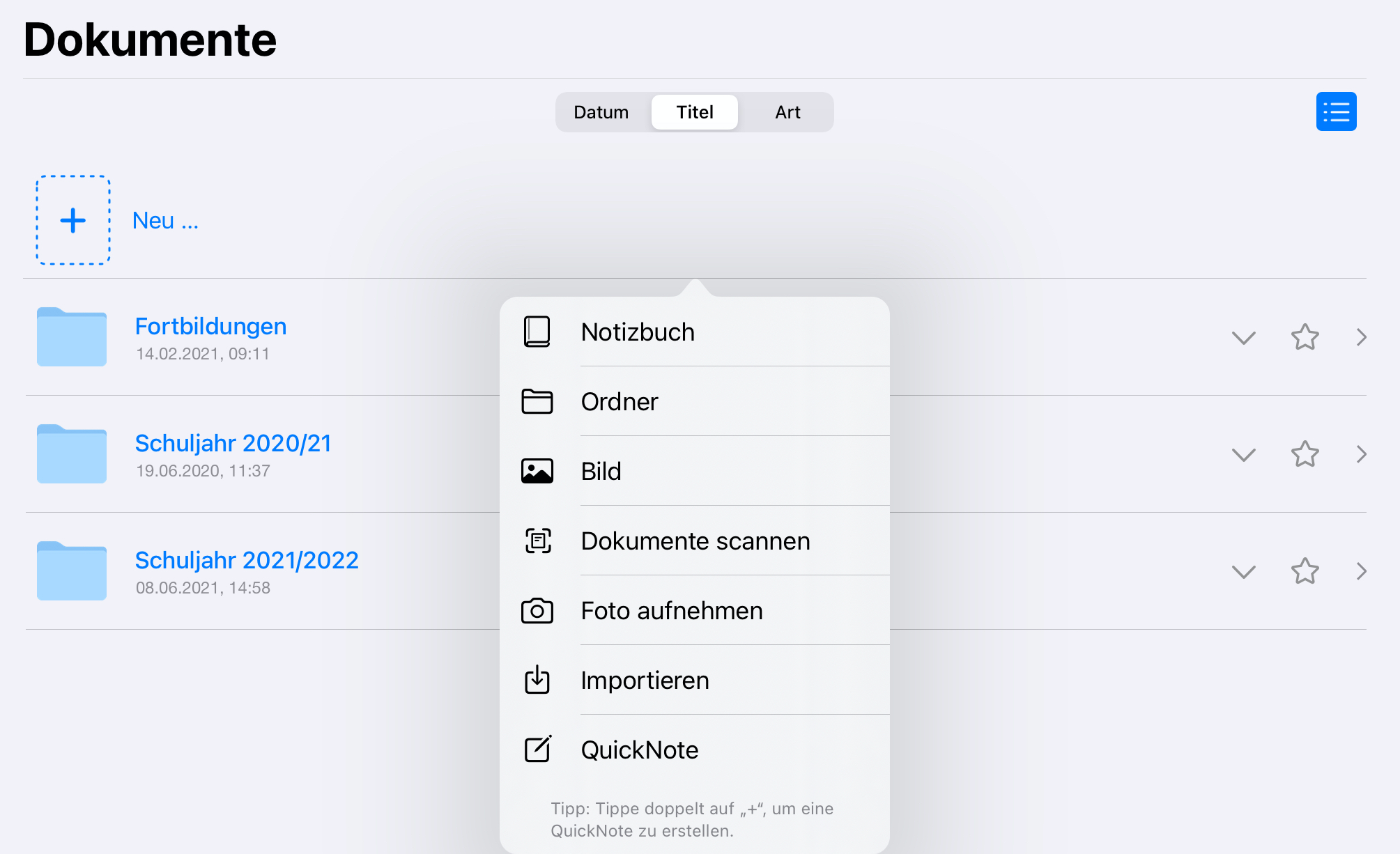
Kontextmenü auf der Dokumentenübersichtsseite - Klicke auf den neu eingerichteten Ordner.
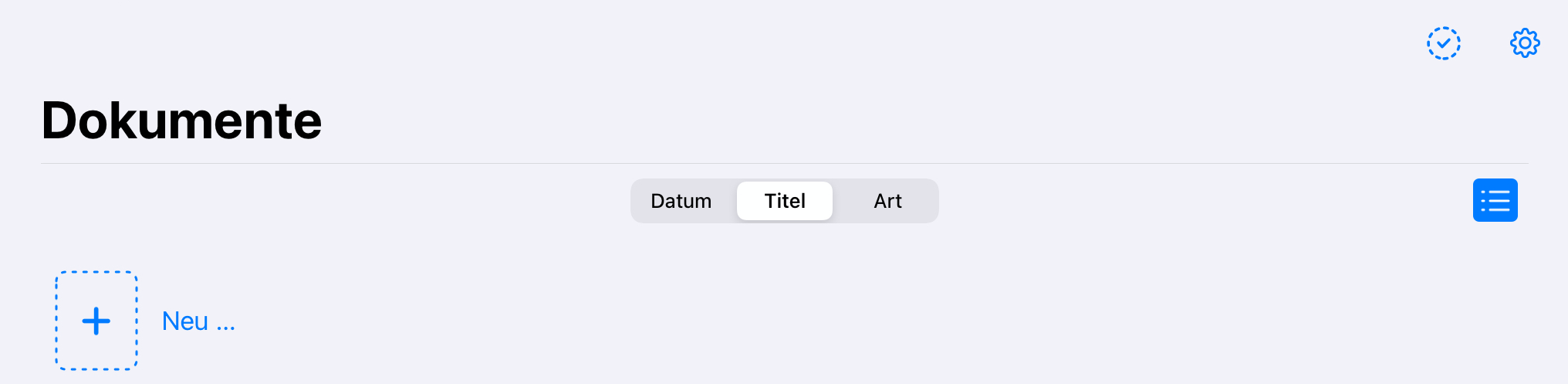
 nach oben
nach oben
Hefte einrichten
- In deinem neu eingerichteten Ordner, klickst du erneut auf das Pluszeichen "Neu",
um ein Notizbuch zu erstellen.
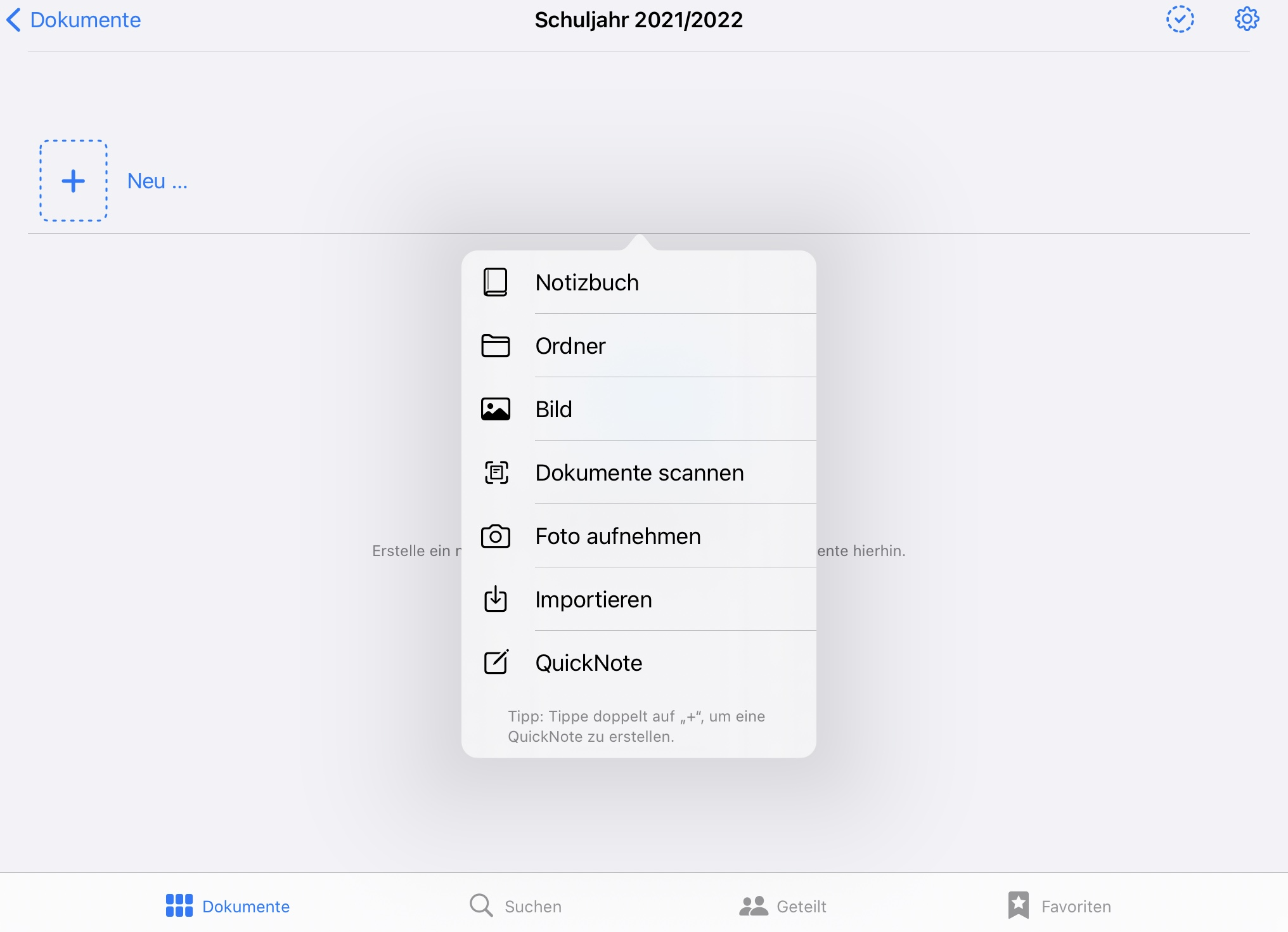
Kontextmenü innerhalb eines Ordners - Es gibt hier verschiedene Optionen, um für ein bestimmtes Fach das passende
Notizheft anzulegen. So bietet GoodNotes eine Reihe an Vorlagen an (kariert, liniert etc.).
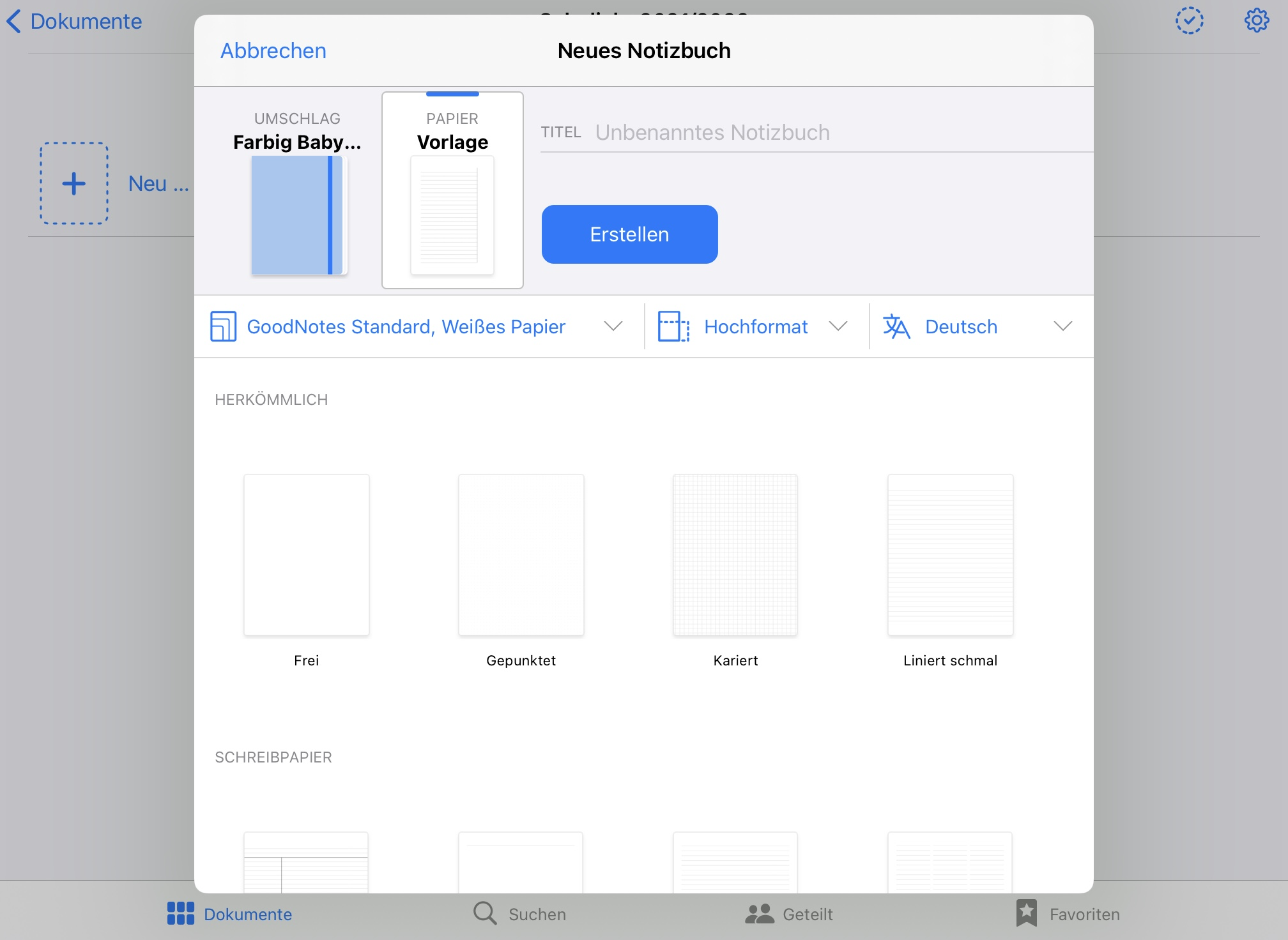
Menü zum Erstellen eines neuen digitalen Notizbuchs - Als erstes legst du einen Titel für das Notizbuch fest, bspw. "5a Englisch".
- Im nächsten Schritt wird die Papierart festgelegt.
Dazu klickst du auf "GoodNotes Standard, Weißes Papier" und wähle aus:
- Papierfarbe: weiß
- A4
- Daneben kann zwischen Hochformat und Querformat ausgewählt werden. Bitte wähle Hochformat.
- Auch die Sprache für die Autokorrektur kann eingestellt werden. Außer in den Fremdsprachen (Englisch/Französisch/Spanisch) bietet sich hier die Auswahl "Deutsch" an.
- Als letztes wählst du deine Vorlage entsprechend des Faches aus. Hier können dir deine Lehrerinnen und Lehrer auch weiterhelfen, falls du dir nicht sicher bist, welche Vorlage geeignet ist. Manche Lehrkräfte erstellen auch eigene Vorlagen, die sie gemeinsam mit dir importieren und bei GoodNotes einpflegen.
- Neben den Innenblättern kann auch der Umschlag gestaltet werden.
Klicke dazu in der obersten Reihe auf den ersten Button "Umschlag".
Bei den Umschlägen gibt es verschiedene Auswahlmöglichkeiten.
Oft bietet es sich an, sich in einem Schuljahr für eine Umschlagsart zu entscheiden
und für die verschiedenen Fächer unterschiedliche Farben zu wählen.
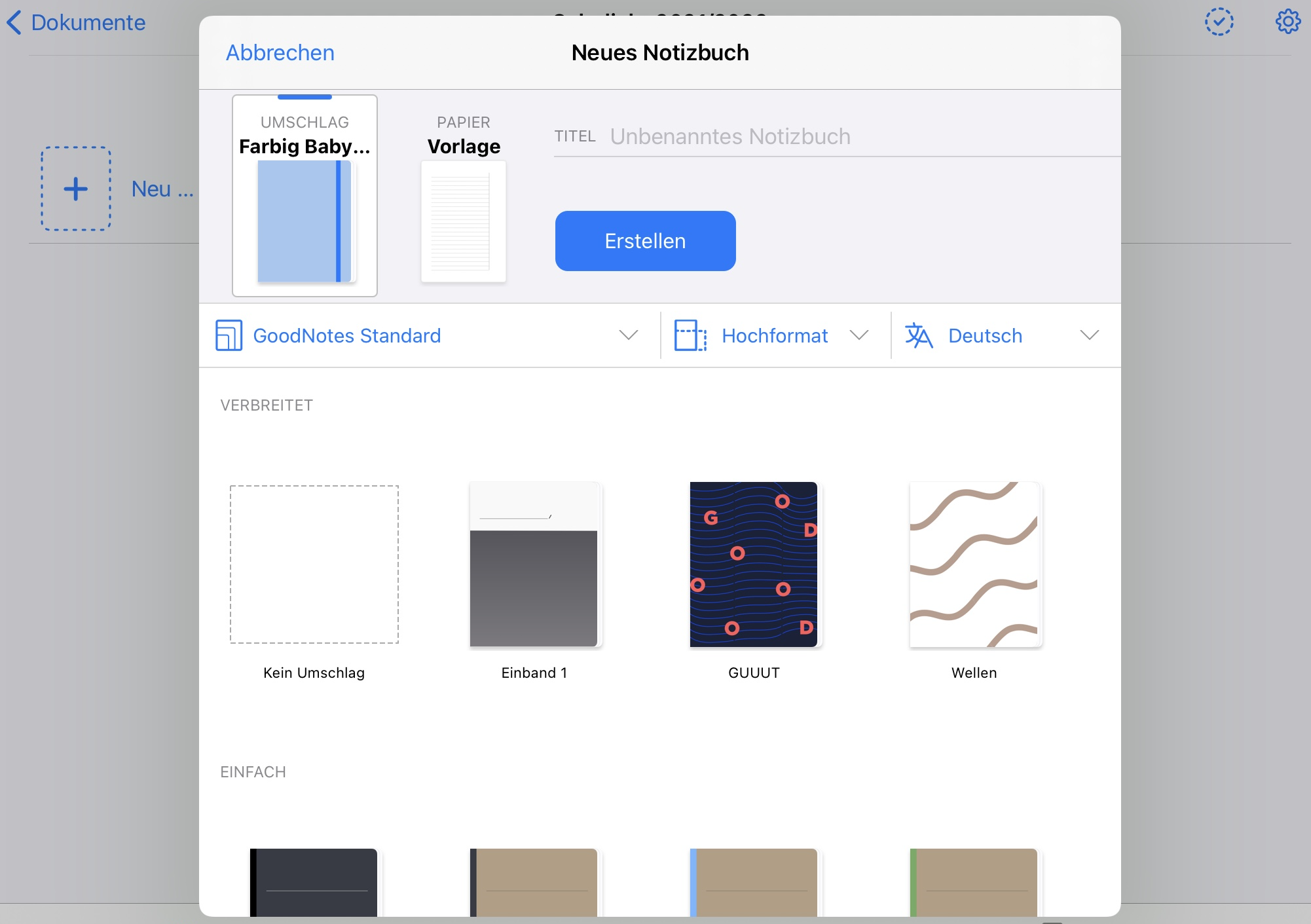
Menü zur Umschlagsgestaltung - Wenn du auf "Erstellen klickst", öffnet sich dein Notizbuch. Indem du nach rechts oder links wischst, kannst du dich in deinem Notizbuch bewegen. Die ausgewählte Vorlage wird immer wieder an dein Notizbuch gehangen, wenn du nach rechts wischst.
- Nachdem du dein Notizbuch erstellt hast, öffnet sich dieses.
Gehe nun nach ganz oben bis zu deinem Umschlag. Diesen beschriftest du mit:
- Klasse
- Fach
- Name oder Kürzel der Lehrkraft
- Dein Name
Beispiel (Tastatur oder Apple Pencil)
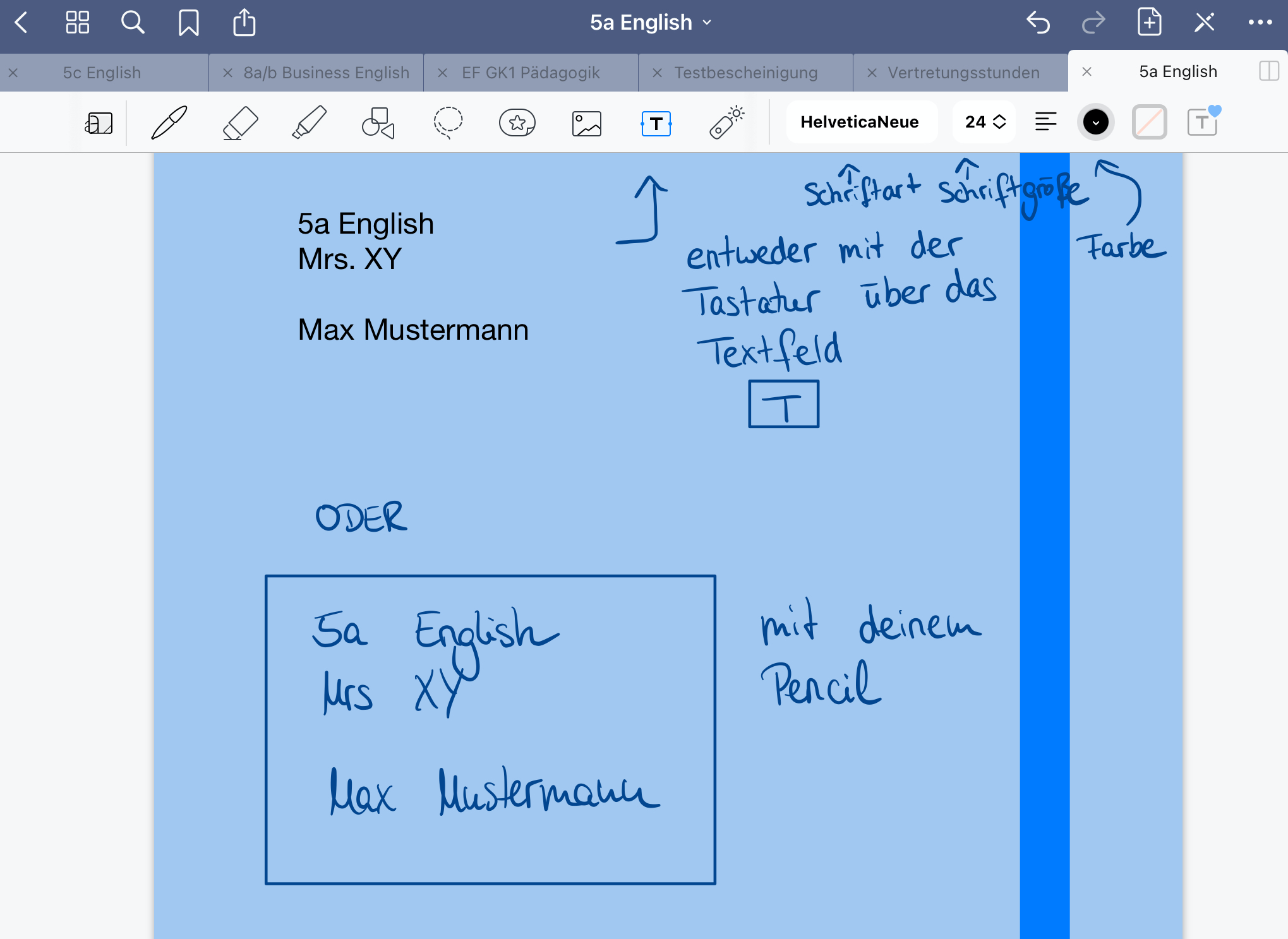
Beispiel für die Gestaltung des Deckblatts Alle Regeln der Heftführung, die du aus einem normalen Heft kennst, gelten auch für das digitale Heft.
- Alle Notizen, die mit dem Unterricht zu tun haben, schreibst du in dein GoodNotes-Heft. Beginne nicht für jede Stunde ein neues Notizheft, sondern führe das erstellte Heft weiter. Jedes Fach sollte ein eigenes Notizheft haben.
- Auch Arbeitsblätter und andere Unterlagen pflegst du in dein digitales Heft ein.
- Wenn du etwas in dein Heft schreiben möchtest, beginne immer mit einer Überschrift, einem Verweis auf die Seite und Aufgabe im Buch/auf dem AB und dem Datum.
- Lass immer einen Rand auf der rechten Seite für Kommentare und Anmerkungen des Lehrers/der Lehrerin oder deine eigenen Korrekturen.
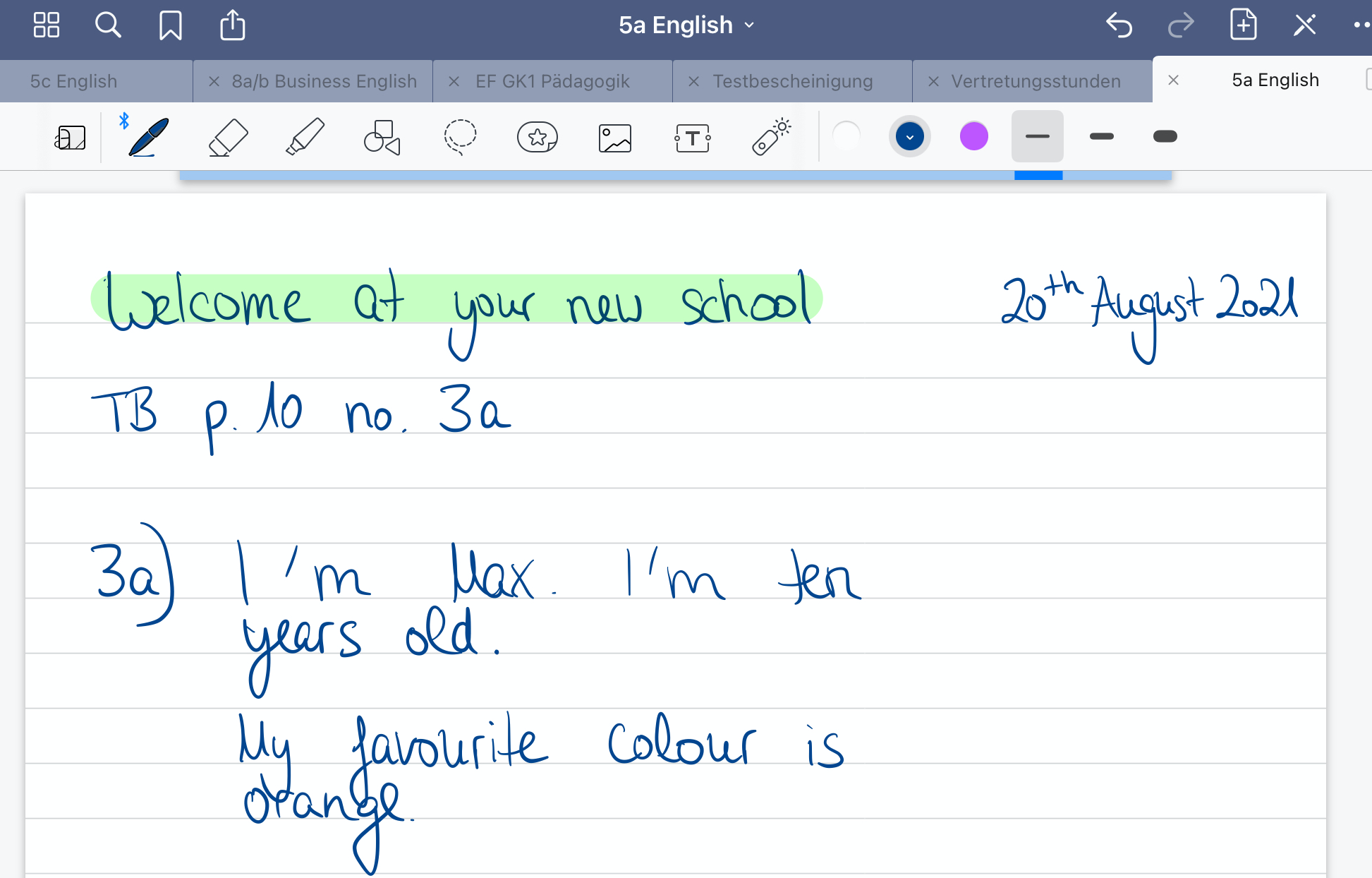
Beispiel für eine übersichtliche Seitengestaltung - Nun kannst du über den Pfeil oben links wieder zurück in deinen Ordner "Schuljahr 2021/2022" gehen und für jedes deiner Fächer ein Notizbuch anlegen.
 nach oben
nach oben
Grundlegende Funktionen

- Das erste Zeichen in der Liste ist wie eine Lupe zu verstehen. Es öffnet sich ein zweites Fenster und hier erscheint die Seite größer. Manchen Schülerinnen und Schülern fällt es leichter, mit dieser Funktion zu schreiben. Das solltet ihr einfach austesten. Man kann auch ohne diese Vergrößerung in das Heft schreiben.
- Der Stift wird zum Schreiben mit dem Apple Pencil ausgewählt. Im rechten Teil der Leiste kann man Farbe und Stiftstärke verändern.
- Mit dem Radiergummi kann man Geschriebenes entfernen. Im zweiten Teil der Leiste kann auch hier die Dicke des Radiergummis eingestellt werden.
- Die Funktion des Textmarkers ist zum Markieren von Texten geeignet. Im zweiten Teil der Leiste könnt ihr Farbe und Dicke des Stiftes verändern.
- Die geometrischen Figuren enthalten die Funktion, Formen wie Rechtecke, Dreiecke, Kreise perfekt zu zeichnen. Dazu zeichnet ihr zum Beispiel mit dem Apple Pencil einen Kreis, der dann automatisch rund gemacht wird.
- Die Lassofunktion ist besonders zum Verschieben von Texten, Bildern, Formen etc. geeignet. Man umrundet den Teil, den man an eine andere Stelle schieben möchte, mit dem Apple Pencil und schiebt diesen Part an die gewünschte Stelle. So ist eine neue Anordnung der Seite auch im Nachhinein noch möglich.
- Die Stickerfunktion bietet die Möglichkeit, ein Post-it oder einen Sticker auf der Seite anzubringen.
- Mit der achten Funktion können eigene Fotos und gespeicherte Bilder eingefügt werden. Die Fotos stammen aus der App "Fotos" auf deinem Tablet.
- Die Textfunktion ermöglicht es auch bei GoodNotes mit Tastatur zu schreiben. Dies solltet ihr jedoch nur in Ausnahmefällen verwenden, bspw. für Überschriften oder bei der Erstellung eines Posters. In der Regel soll mit dem Apple Pencil geschrieben werden. Im zweiten Teil der Leiste kannst du die Schriftart, Schriftgröße und Farbe auswählen.
- Die letzte Funktion ist der Laser. Wenn du dein Ergebnis vorstellst oder präsentierst, kannst du mit dem Laser auf etwas zeigen. Im zweiten Teil der Leiste findest du die Auswahl zwischen einem Punkt und einem geschwungenen Strich. Beim Punkt erscheint der Laser als ein Punkt, bei dem geschwungenen Strich hast du die Möglichkeit etwas einzukreisen. Die "Laserschrift" verschwindet nach ein paar Sekunden wieder.

Wenn du auf eine beliebige der oben genannten Funktionen zweimal kurz tippst,
öffnen sich noch weitere Möglichkeiten der Einstellung.
So kann man bei dem Stift beispielsweise zwischen Füllfederhalter,
Kugelschreiber und Pinselstift wählen. Es gibt noch viele andere Einstellungsoptionen,
welche man nach und nach ausprobieren kann.
Hier solltest du deine eigenen Erfahrungen machen, wie das Schreiben für dich am
angenehmsten ist und wie du die besten Ergebnisse, im Sinne einer schönen Handschrift,
erzielen kannst.
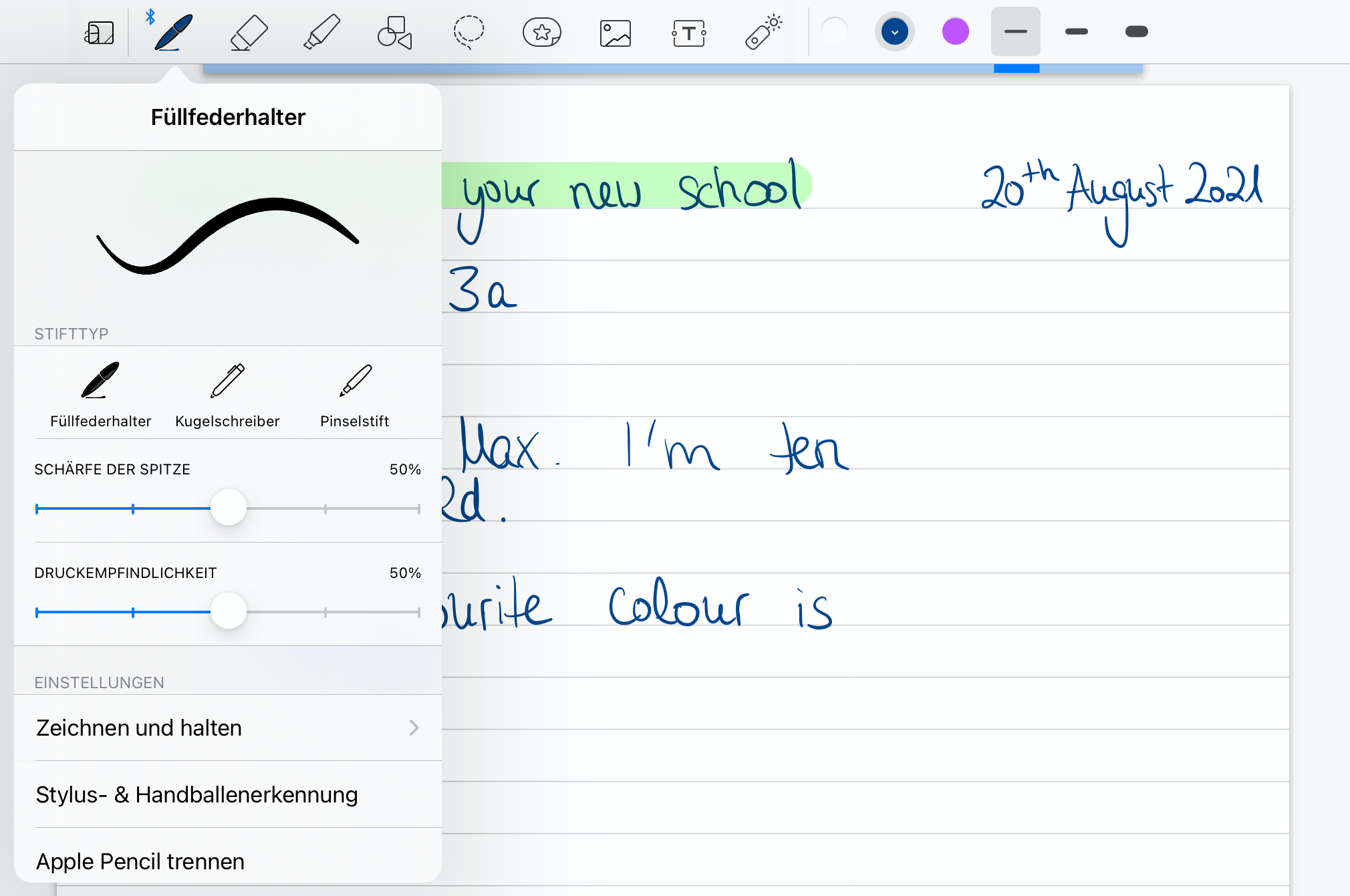
 nach oben
nach oben
Die Funktionen der oberen Menüleiste
Zurück zur Dokumentenübersicht

Der Pfeil führt dich zurück in den Ordner
des jeweiligen Schuljahres mit den einzelnen Notizheften nach Fächern geordnet
(s. 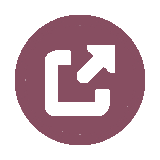 Hauptmenü).
Hauptmenü).
Miniaturansicht

Die Miniaturansicht ist eine wichtige Funktion zum Verschicken und Anordnen der Seiten. Wenn du darauf klickst, siehst du alle Seiten deines Notizheftes in der Übersicht:
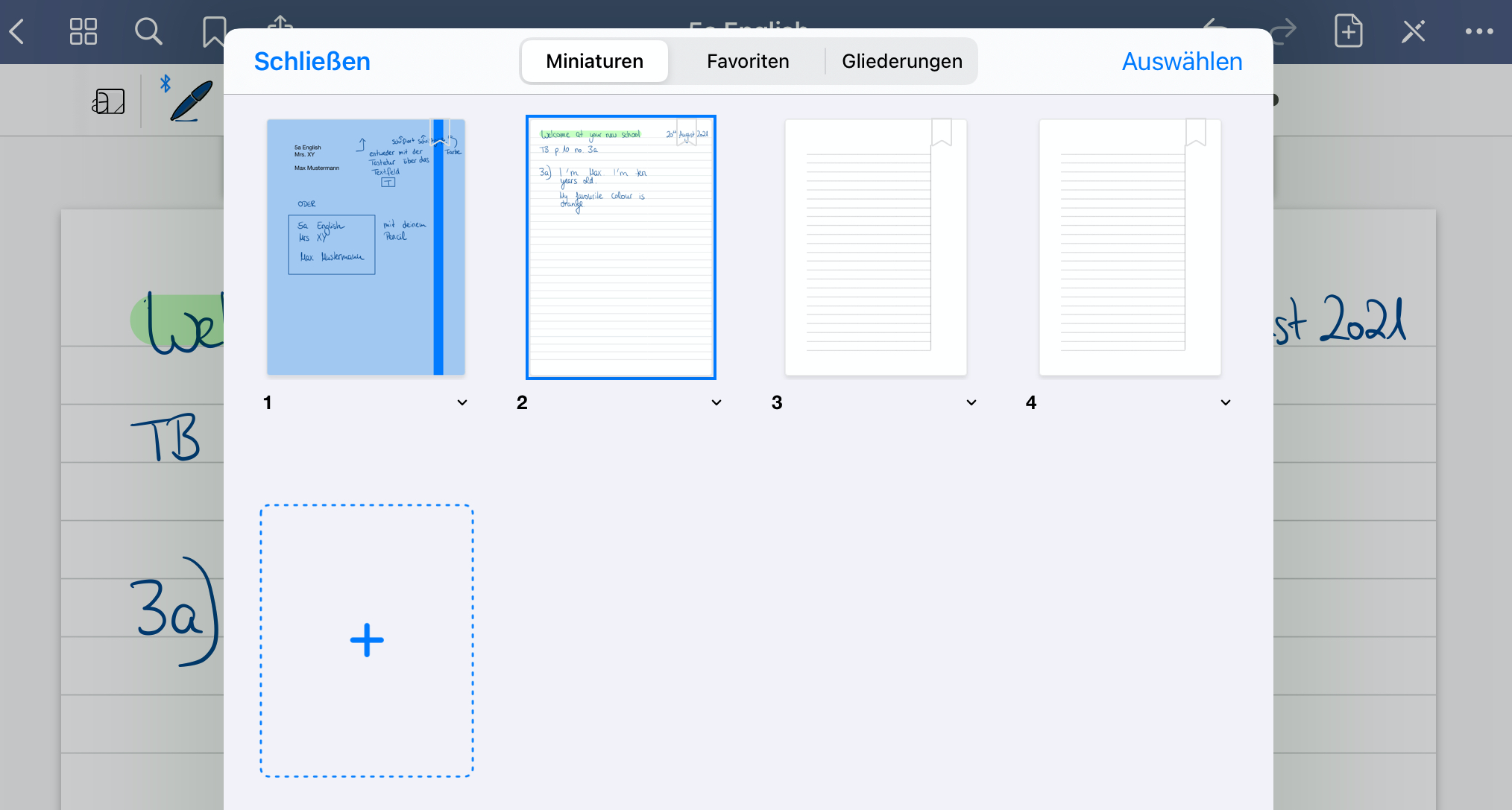
Durch längeres Drücken auf eine Seite kannst du diese an eine andere Stelle verschieben. Wenn du auf den Button "Auswählen" klickst, kannst du bestimmte Seiten markieren und verschiedene Operationen durchführen.
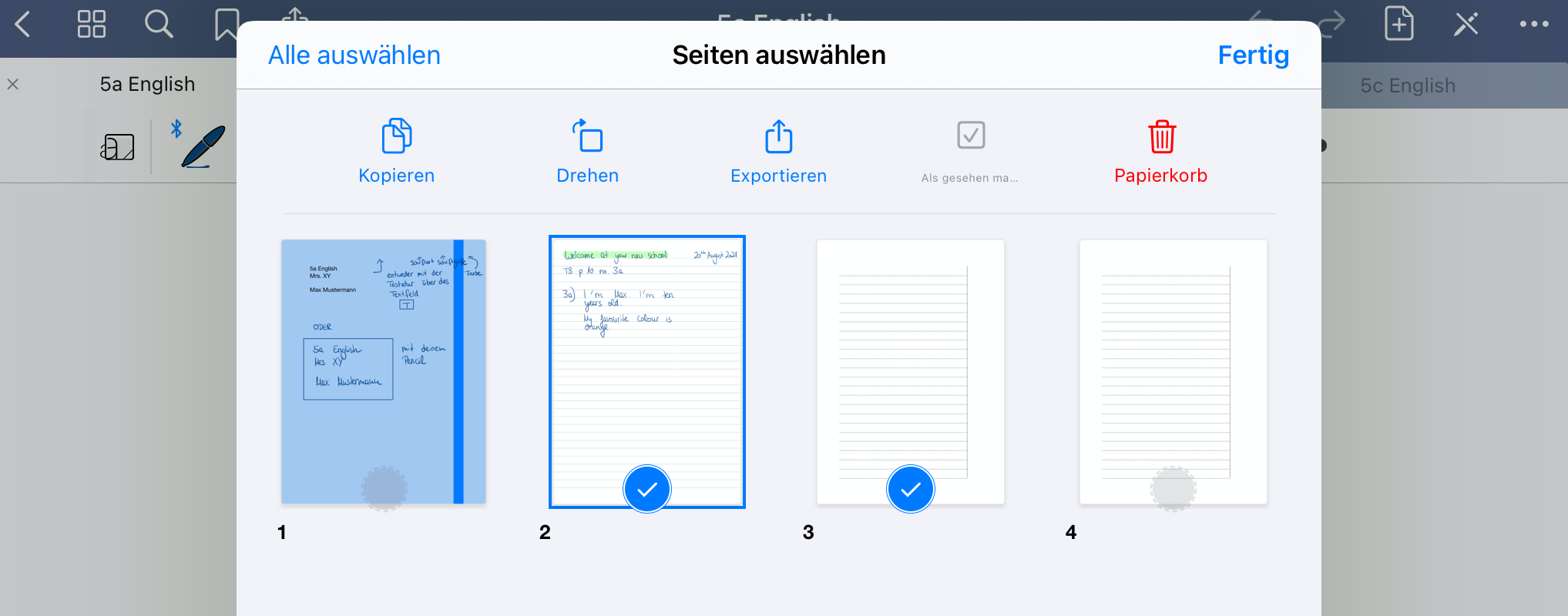
- Die Seiten mit dem blauen Haken wurden per Fingertippen ausgewählt, diese Seiten können nun kopiert und an anderer Stelle im Notizbuch oder in einem anderen Notizbuch eingefügt werden.
- Die Seiten können von Hochformat in Querformat gewandelt werden.
- Die Seiten können exportiert werden, d.h. die Seiten können als Datei per AirDrop oder Mail verschickt werden, im Schulportal hochgeladen werden oder bspw. in der App 'Dateien' abgespeichert werden. u erkennst die Funktion des Exportierens immer an der Box mit einem Pfeil, der nach außen zeigt.
- Die Seiten können aus dem Notizheft gelöscht werden.
Solltest du aus Versehen etwas gelöscht haben, findest du es noch in deinem Papierkorb wieder.
Wo du den Papierkorb findest, wird in
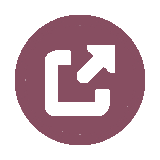 "Allgemeine Einstellungen im Hauptmenü" beschrieben.
"Allgemeine Einstellungen im Hauptmenü" beschrieben.
- Wenn du die Seite oder die Seiten bei GoodNotes ausgewählt hast und auf
"Exportieren" klickst, dann öffnet sich diese Ansicht:
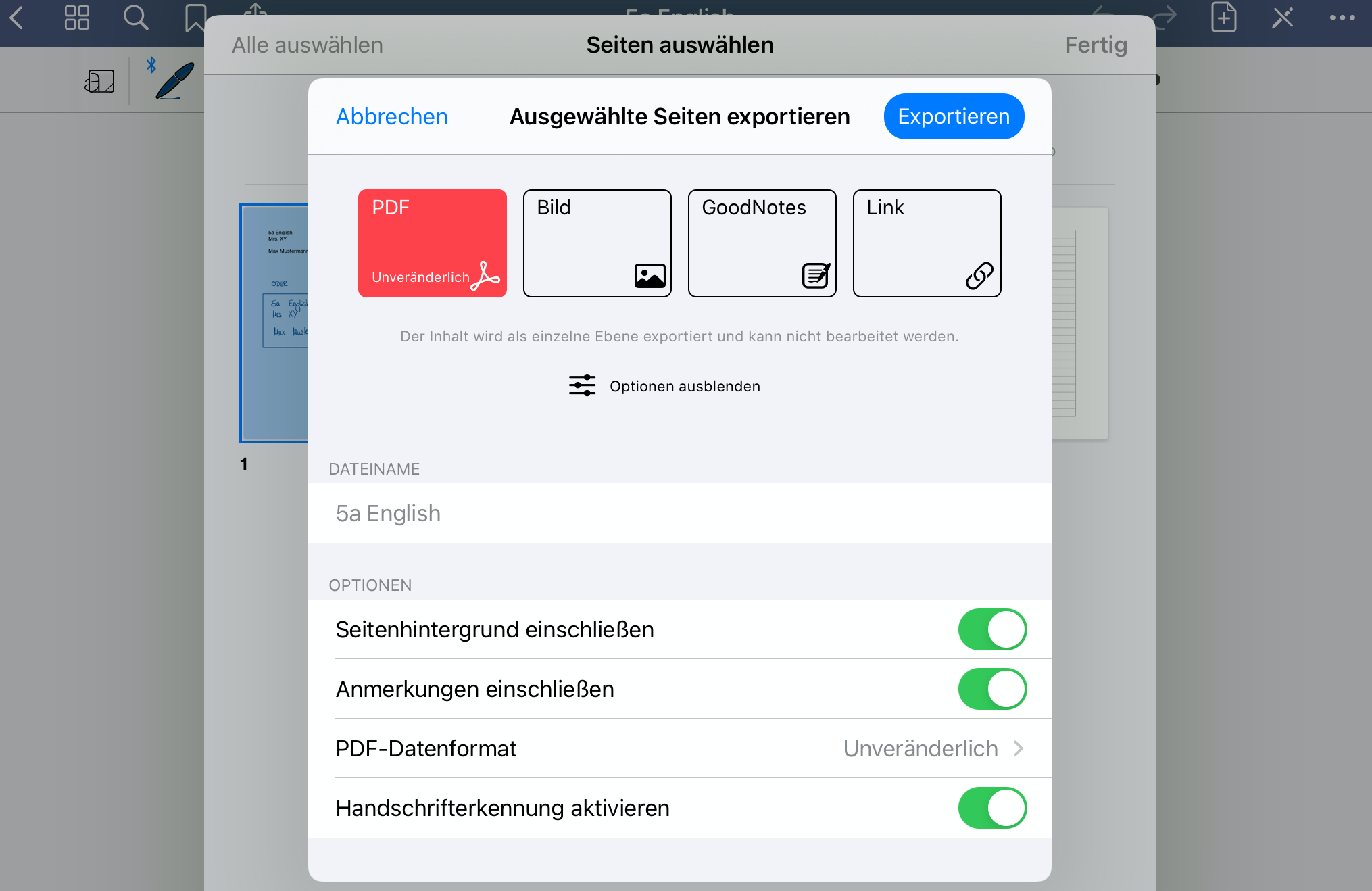
Exportmenü - Hier wählst du das Dateiformat aus, welches du verwenden möchtest.
- Wenn du möchtest, dass an deinem Dokument nicht mehr weitergearbeitet wird und es nicht verändert werden kann, dann verwendest du das Dateiformat 'PDF'. Dies bietet sich an, wenn du deinem Lehrer Aufgaben schicken möchtest. Dies Dateiformat ist kompatibel mit allen anderen Geräten (PC, Smartphone, Tablet etc.) und kann in vielen anderen Apps angezeigt werden.
- Bild
- Eine Bilddatei solltest du verschicken, wenn dein Dokument noch zugeschnitten werden soll oder in ein bestehendes Dokument eingefügt werden soll.
- GoodNotes
- Dieses Dateiformat kann nur von einem Tablet mit der GoodNotes-App geöffnet werden. Deine Datei kann dann mit allen Funktionen der GoodNotes-App bearbeitet werden. Dies bietet sich z.B. bei Gruppenarbeiten an.
- Link
- Wenn du eine Link-Freigabe erteilt hast (dies geht nur mit iCloud-Synchronisation), kannst du anderen Personen Zugriff auf diese GoodNotes-Seiten erlauben. So kann gemeinsam an einem Dokument gearbeitet werden.
- Gib deinem Dokument einen eindeutigen Titel.
Solltest du bspw. deine Hausaufgaben bei deinem Lehrer einreichen,
verwende bspw. "HA Max Mustermann".
Sollte die Eingabe des Titels nicht sofort angezeigt werden, klicke auf "Optionen einblenden".
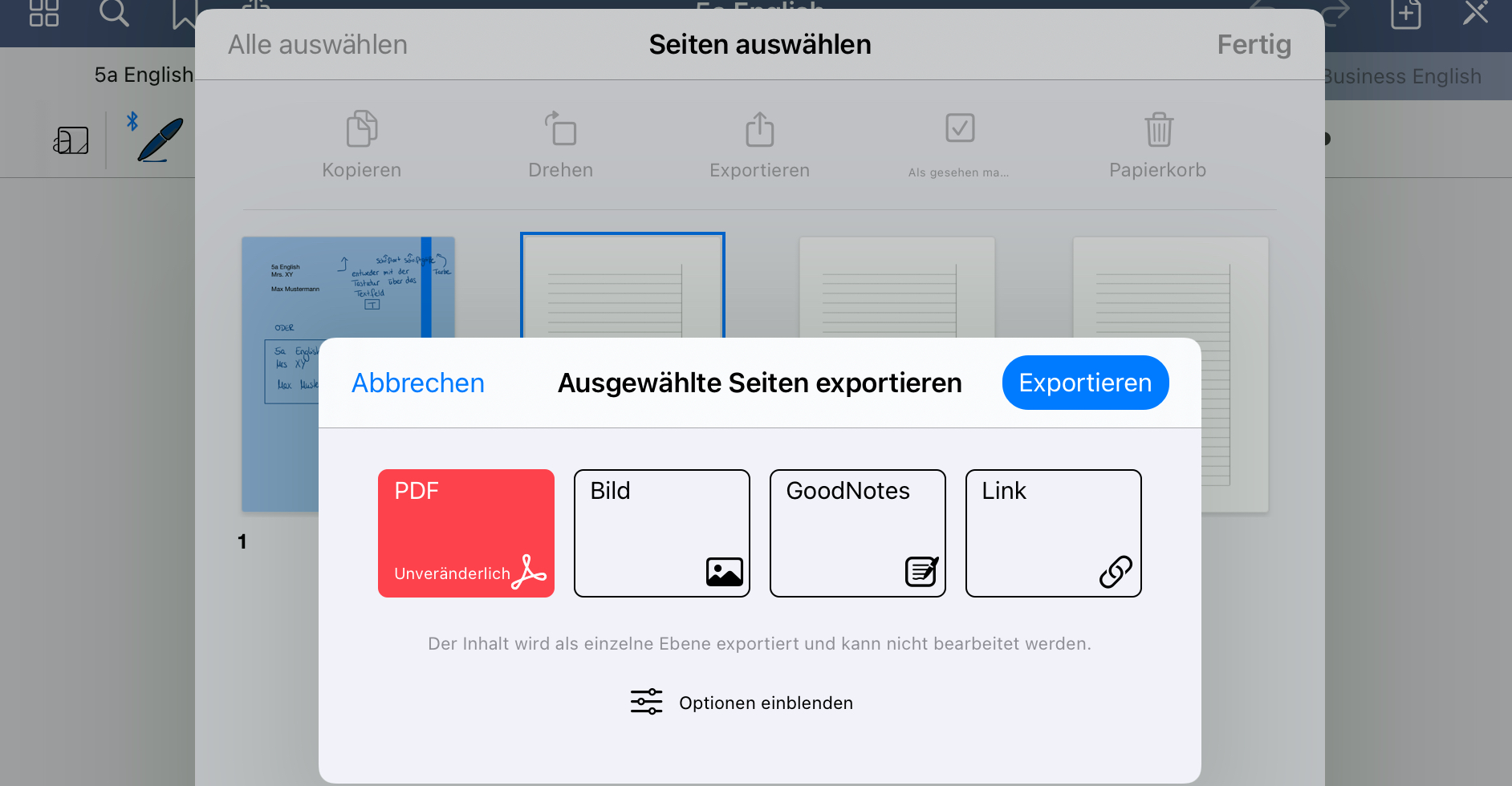
Exportmenü - Danach klickst du oben rechts auf "Exportieren".
- Das nächste Fenster zeigt dir eine Reihe von Optionen, wie du deine Datei exportieren kannst:
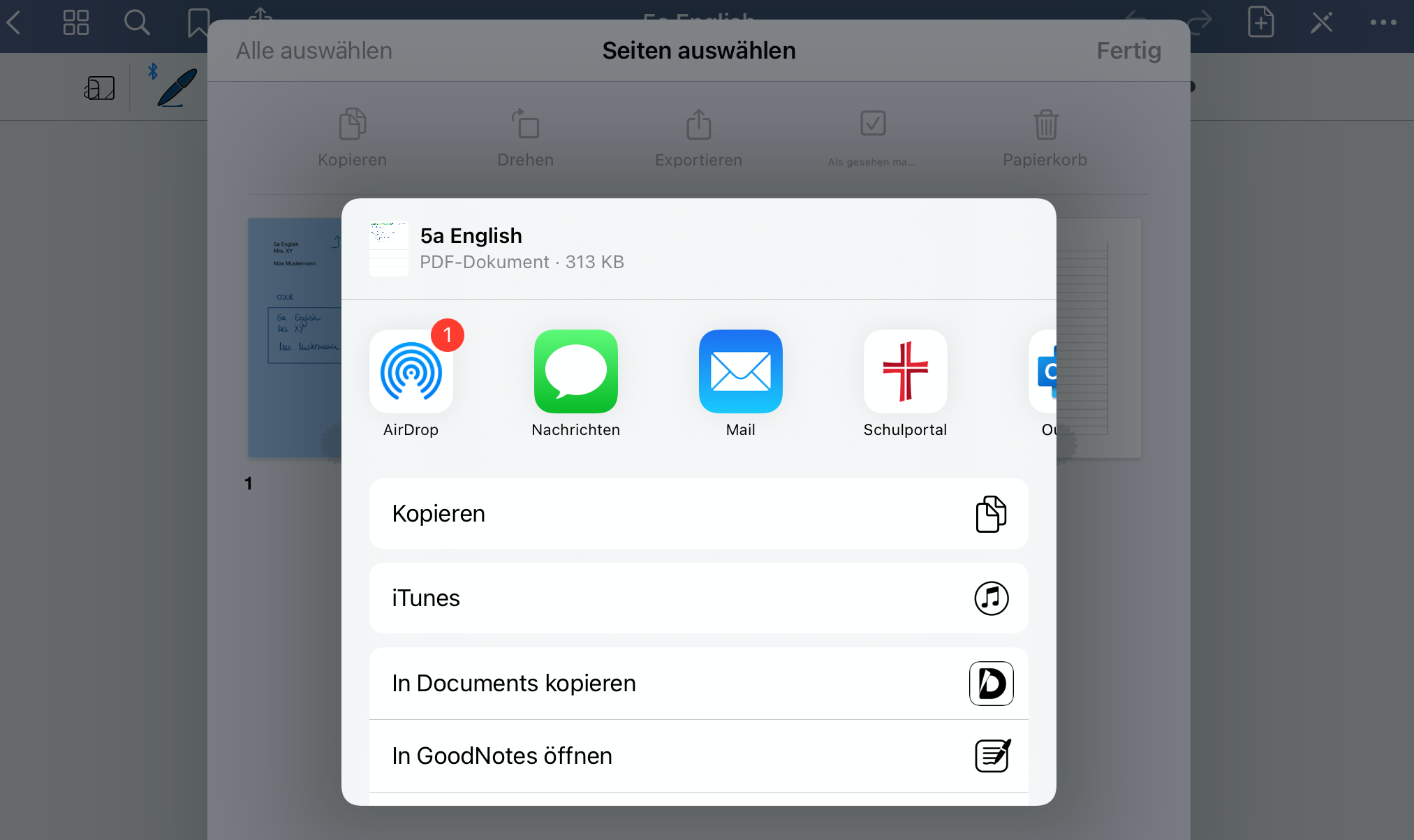
Exportziele Wir gehen an dieser Stelle auf die Wichtigsten ein:
- AirDrop
- Wenn du deiner Lehrerin/deinem Lehrer oder einer Mitschülerin/einem Mitschüler deine Datei senden möchtest und ihr euch in unmittelbarer Nähe (bspw. im gleichen Raum) befindet, ist AirDrop einfachste Methode die Datei zu teilen. Dazu wählst du den blau-weißen Button aus und es werden dir im nächsten Schritt alle Geräte angezeigt, die AirDrop eingeschaltet haben. Jetzt musst du nur noch den richtigen Namen auswählen und schon wird die Datei versendet. Der Empfänger der Datei muss noch auf "Annehmen" klicken.
- Falls du unter der App "Mail" eine Emailadresse eingerichtet hast,
kannst du deine Datei direkt per E-Mail verschicken.
Es öffnet sich das Emailprogramm mit Anhang.
Du musst lediglich die E-Mailadresse des Empfängers eintragen, einen Betreff
eingeben und die E-Mail schreiben.
Sei eindeutig bei der Formulierung des Betreffs, z.B. "Einreichen der Hausaufgaben vom 01.09.2022".
Schreibe auch immer einen kurzen Text in deiner Mail, wie etwa:
Hallo Frau/Herr XY,
anbei finden Sie meine Hausaufgaben vom 01.09.2022.
Über eine Rückmeldung würde ich mich sehr freuen.
Viele Grüße,
Max Mustermann - Schulportal
- Die Schulportal-App eignet sich, wenn du deine Datei mit Mitschülerinnen und Mitschülern oder einer Lehrkraft teilen möchtest. Du klickst auf das Symbol der Schulportal-App (rotes Kreuz auf weißem Hintergrund) und es öffnet sich die Dateiablage. Angezeigt werden alle Gruppen, denen du im Schulportal zugehörst. Wähle die richtige Gruppe aus und folge dem Pfad bis zum richtigen Speicherplatz (Ordner in der Gruppe).
- Dateien
- Wählst du die Option "In Dateien sichern", kannst du dein Dokument auch
in dem passenden Ordner unter Dateien abspeichern.
Es öffnet sich automatisch eine Ansicht deiner Ordner.
Achte darauf, dass du den richtigen Ordner (Unterrichtsfach) durch Tippen auswählst.
Wenn du den richtigen Speicherplatz ausgewählt hast,
klickst du oben rechts auf "Sichern".
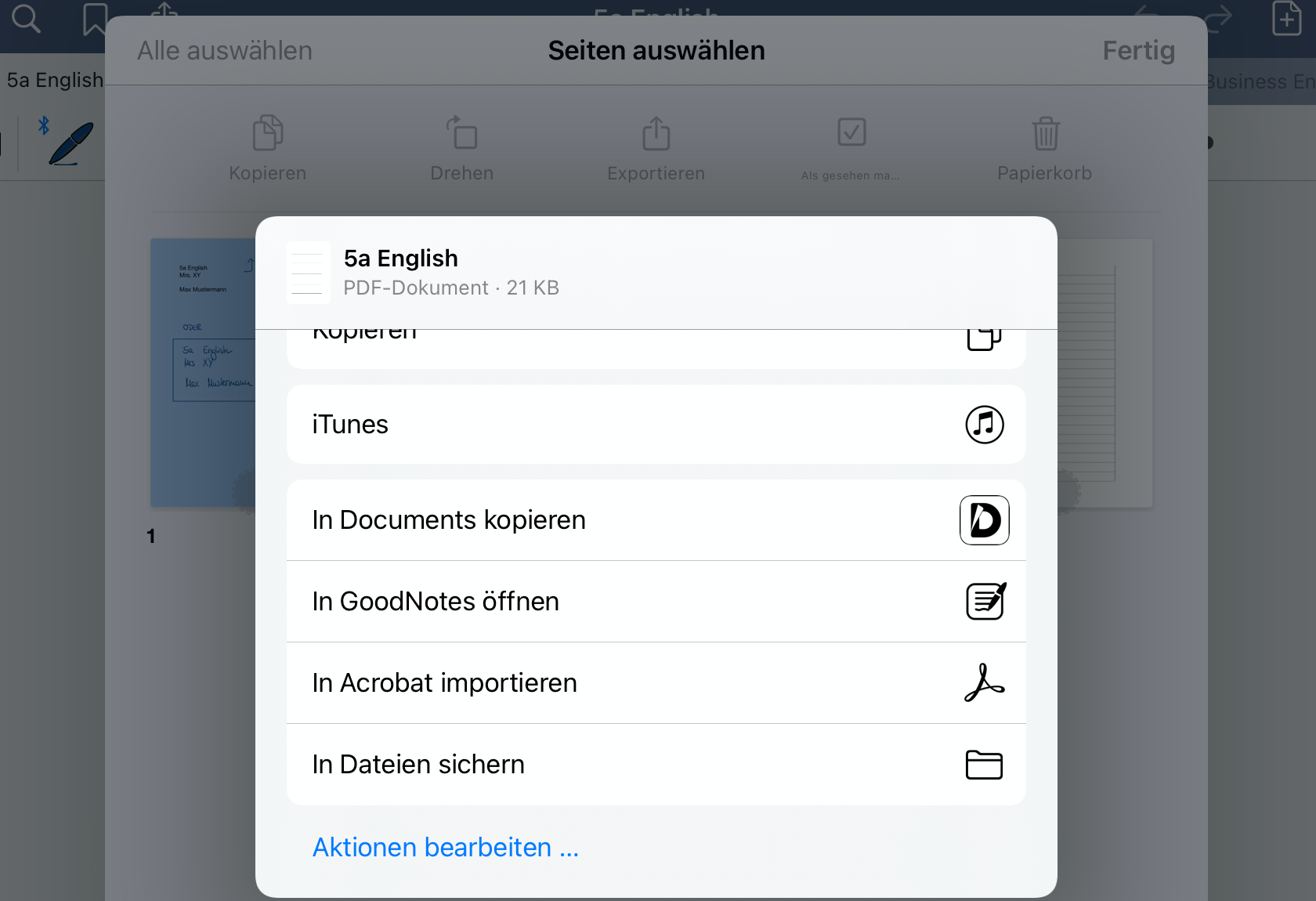
Option 'In Dateien sichern' unten im Exportmenü
Suchen

Die Lupe bietet eine Suchfunktion an. Du gibst das Wort, nach dem du suchen möchtest, in die Suchleiste ein und GoodNotes zeigt dir alle Stellen in dem Notizheft, an denen das getippte oder handgeschriebene Wort auftaucht.
Favoriten

Das nächste Symbol ist das Fähnchen.
Mit diesem Fähnchen kannst du Seiten markieren, die dann in der
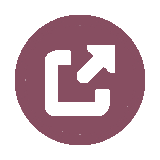 Miniaturansicht unter Favoriten schnell aufzufinden sind.
Wenn eine Seite als Favorit markiert ist, leuchtet das Fähnchen rot auf.
Miniaturansicht unter Favoriten schnell aufzufinden sind.
Wenn eine Seite als Favorit markiert ist, leuchtet das Fähnchen rot auf.
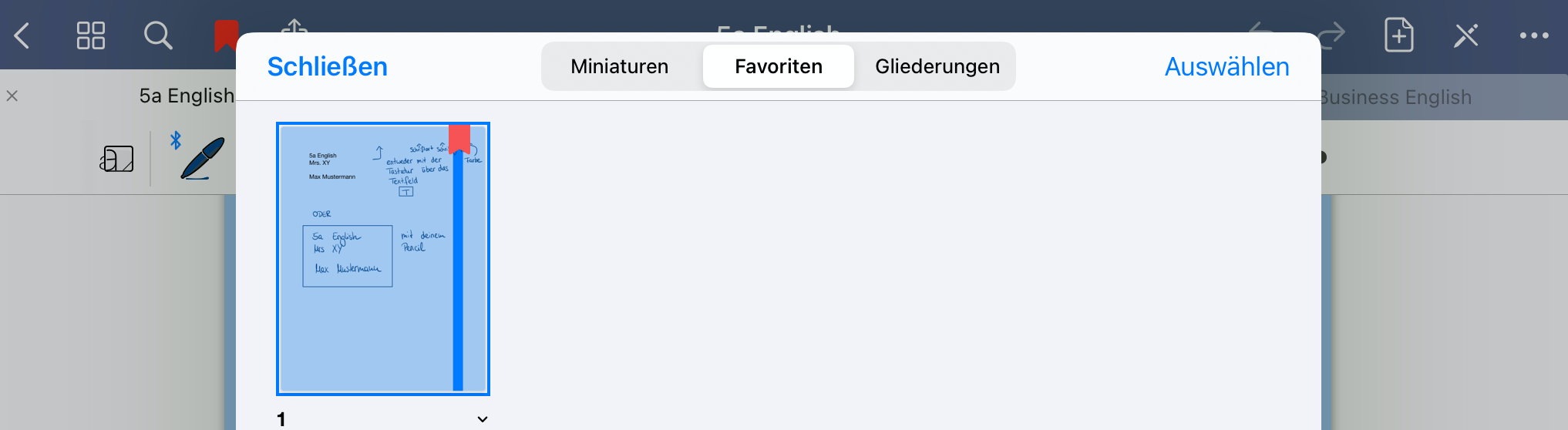
Teilen

Die Box mit dem Pfeil nach oben steht für "Teilen und Exportieren".
Hier kannst du nur eine Seite oder das gesamte Dokument exportieren.
Wenn du mehrere ausgewählte Seiten verschicken möchtest,
exportiere über die Miniaturansicht (s. auch
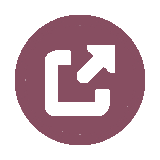 Anleitung zum Exportieren, s. Die obere Menüleiste:
Anordnen, Exportieren, Verschicken ).
Du kannst dein Notizheft unter diesem Punkt auch ausdrucken.
Anleitung zum Exportieren, s. Die obere Menüleiste:
Anordnen, Exportieren, Verschicken ).
Du kannst dein Notizheft unter diesem Punkt auch ausdrucken.
Als letztes kannst du den Präsentationsmodul einstellen, dies ist erst relevant,
wenn du dein Tablet mit einem Beamer verbindest und mithilfe der GoodNotes-App
präsentieren möchtest.
Rückgängig und Wiederherstellen

Auf der rechten Seite der oberen Menüleiste findet ihr zwei Pfeile. Der linke von ihnen widerruft die letzte Handlung, die du gemacht hast. Der rechte ruft die letzte Handlung wieder herbei.
Hinzufügen

Das Blatt mit dem Pluszeichen ermöglicht dir verschiedene Handlungen:
- Du kannst neue Seiten einzufügen (auch in der Mitte des Heftes). Hier kannst du bei Bedarf auch die Vorlage wechseln.
- Der Punkt "Seite einsetzen" ist dafür gedacht, vorher (in die Zwischenablage) kopierte Seiten (bspw. aus einem anderen Notizbuch) an dieser Stelle einzufügen.
- Weiter ist es möglich ein Bild in dein Notizheft einzufügen, dabei greift GoodNotes auf deine Fotos auf dem Tablet zu.
- Du kannst auch Dokumente einscannen. Dies bietet sich an, wenn du zum Beispiel ein Arbeitsblatt in gedruckter Form bekommst. Du kannst das Arbeitsblatt über die Option "Dokumente einscannen" in recht guter Qualität digitalisieren und in dein digitales Notizheft einfügen. Dabei legst du das Blatt auf einen Tisch und machst ein Foto von dem Dokument. Die App hilft dir dabei, die richtige Perspektive zu finden.
- Es ist auch möglich ein Foto aufzunehmen und dieses in dein Notizbuch einzupflegen.
- Du kannst Dokumente, die du unter Dateien abgespeichert hast, in dein GoodNotes-Heft importieren, d.h. sie können so Bestandteil deines Notizheftes werden. Dazu musst du in Dateien, die richtige Datei auswählen und einfügen.
Schreibmodus

Der durchgestrichene Stift steht für einen Wechsel des Schreibmodus. Durch Klick auf dieses Symbol stellt sich die Möglichkeit des Schreibens ab. Du kannst durch erneuten Klick auf dieses Symbol wieder in den Schreibmodus zurückkehren.
Weitere Einstellungen

Das letzte Symbol (drei Punkte) steht für weitere Einstellungsmöglichkeiten. Auf die soll kurz eingegangen werden:
- Seite kopieren
- Die ganze Seite aus dem Notizbuch wird kopiert.
Du kannst sie an einer anderen Stelle einfügen, indem du auf das
Zeichen mit dem Blatt und dem Pluszeichen tippst und hier auf "Seite einsetzen"
gehst (
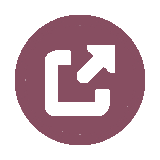 s. Obere Menüleiste: Hinzufügen .
s. Obere Menüleiste: Hinzufügen . - Seite drehen
- Hier ist ein Wechsel zwischen Hoch- und Querformat möglich.
- Seite zur Gliederung hinzufügen
- Du kannst ein eigenes Inhaltsverzeichnis erstellen,
indem du eine Gliederung erstellst.
Immer wenn ein neues Thema beginnt, solltest du die erste Seite mit
diesem Thema benennen.
Du kannst diese Gliederung in der Miniaturansicht unter dem Punkt "Gliederung" finden.
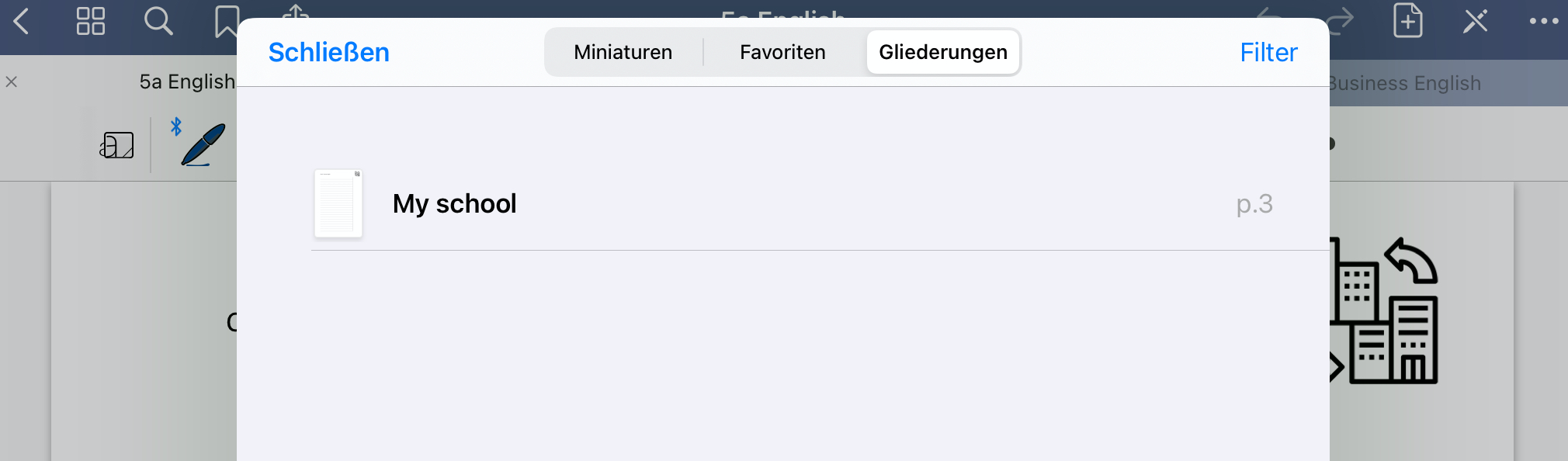
Gliederungsmenü - Vorlage wechseln
- Hier ist es möglich deine Vorlage zu wechseln, d.h. statt eines linierten Blattes kannst du z.B. eine karierte Vorlage wählen.
- Gehe zu Seite
- Unter dieser Option kannst du deine Seitenzahl eingeben und gelangst automatisch auf diese Seite.
- Seite leeren
- Alle Inhalte (Bilder, Schrift etc.) werden von der Seite gelöscht.
- In den Papierkorb
- Die Seite wird aus dem Notizbuch gelöscht und gelangt in den Papierkorb.
- Scrollrichtung
- Die Voreinstellung der Scrollrichtung ist, dass man sich durch Wischbewegungen nach links und rechts im Notizbuch bewegt (horizontal). Eine zweite Option ist, dass man sich durch Wischbewegungen nach unten und oben im Notizbuch bewegt (vertikal).
- Stylus- und Handballenerkennung
- Dies bietet die Möglichkeit die GoodNotes-App an die eigene Schreibweise anzupassen. Dies kann zu einem verbesserten Schriftbild führen.
- Dokumentenbearbeitung
- Hier können verschiedene Optionen eingerichtet und verändert werden, z.B. wie man sich im Dokument bewegt, ob Seitenzahlen angezeigt werden sollen etc.
- Lernkarten durchgehen
- Unter Vorlagen kann man die Vorlage "Lernkarte" wählen. Sie bietet sich z.B. für das Vokabellernen an. Hier trägt man oben die "Frage" ein (z.B. das deutsche Wort) und auf der unteren Hälfte die Antwort (z.B. die englische Übersetzung). Fachbegriffe und deren Definition können auf diese Weise auch gelernt werden. Unter der Option Lernkarten durchgehen, werden diese Lernkarten abgefragt. Hier kann auch bestimmt werden, ob das Wort bereits gut erlernt wurde oder ob es noch häufiger abgefragt werden soll. Es lehnt sich an dem System eines Karteikastens an.
 nach oben
nach oben
Allgemeine Einstellungen im Hauptmenü
Geht man über den Pfeil oben links wieder in die Übersicht der Notizhefte zurück, erscheint diese Ansicht:
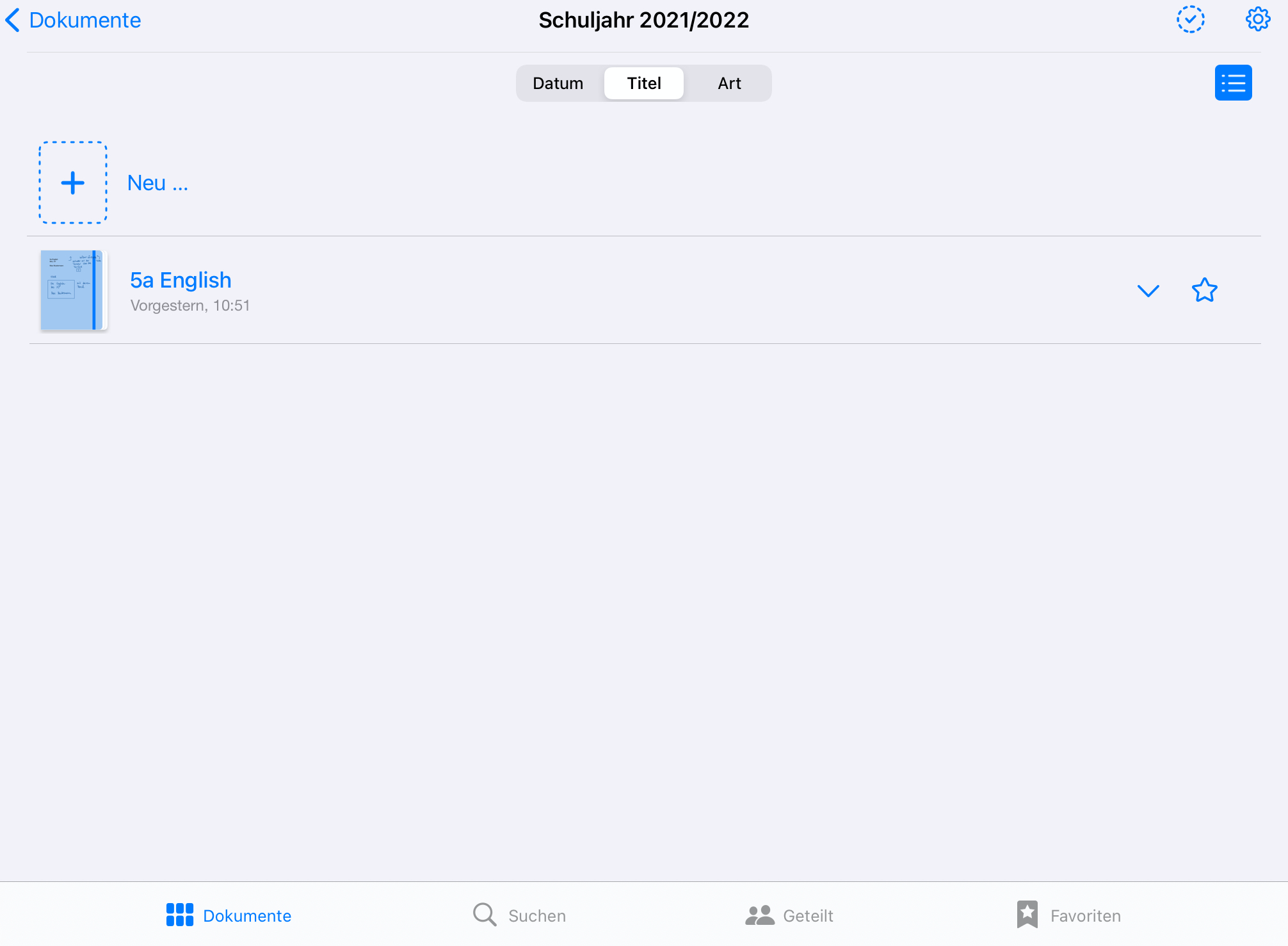
Hier können verschiedene Einstellungen vorgenommen werden, auf die kurz eingegangen werden soll:
- Über den Pfeil oben links "Dokumente" geht es in die Übersicht der Ordner (benannt nach Schuljahren).
- In der Mitte hast du die Möglichkeit deine Notizhefte nach Datum, Titel (alphabetisch) oder Art (Notizbuch, Ordner, Bild). Es bietet sich eine alphabetische Sortierung nach Titel an.
- In der rechten Ecke findest du ein Symbol mit drei Punkten und drei Strichen. Hier kannst du auswählen, ob deine Dokumente untereinander aufgelistet werden oder als Kacheln nebeneinanderstehen.
- Über den Haken in dem gestrichelten Kreis, kannst du Dokumente auswählen und diese exportieren, duplizieren/verdoppeln, an einen anderen Ort bewegen oder in den Papierkorb schieben/löschen.
- Das Zahnrad ermöglicht es dir weitere Einstellungen vorzunehmen:
- Notizbuch-Vorlagen
- Du kannst deine Notizbuch-Vorlagen verwalten und eigene Vorlagen importieren. Dazu kannst du bspw. mit Word eine Vorlage erstellen und diese in eine PDF-Datei konvertieren. Diese PDF-Datei importierst du dann in deine Notizbuch-Vorlagen, indem du deine Vorlagen ganz nach links wischst. Am Ende der Reihe erscheint ein Pluszeichen "Importieren". Dann wählst du aus deinen Dateien, die richtige Vorlage aus, und fügst sie in GoodNotes ein.
- Einstellungen
- Hier sind generelle Einstellungen möglich, wie Handschrifterkennung, Dokumentbearbeitung, Erstellung eines Backups.
- Papierkorb
- Gelöschte Objekte landen in dem Papierkorb. Hier können diese erneut aufgerufen werden.
- Daten aus GoodNotes 4 importieren
- Dies ist nur relevant, wenn die Vorgängerversion GoodNotes 4 genutzt wurde.
 nach oben
nach oben
Datensicherung der GoodNotes-Hefte
Seit dem Sommer 2022 ist die App GoodNotes für Schulen kostenlos.
Daher werden die Lizenzen insbesondere der neuen 5er-Jahrgänge nun zentral über das Erzbistum Paderborn erworben und verwaltet.
Beim Verlassen der Schule erlischt die Lizenz, sobald das Gerät aus der externen Verwaltung
herausgenommen wird. Ohne Lizenz kann kein Zugriff auf die Dateien innerhalb der App GoodNotes mehr erfolgen.
Zusätzlich kann ein Gerät verloren oder kaputt gehen.
Daher ist es unerlässlich regelmäßig Sicherungen der digitalen Hefte durchzuführen.
Die Datensicherung erfolgt durch das Exportieren der Hefte. Sie liegen dann in der Dateien-App und können auf
andere Geräte übertragen werden.
Das Vorgehen ist fast identisch zum Teilen von Dokumenten andere Apps.
Es können aber nicht nur einzelne Seiten exportiert werden, sondern auch alle GoodNotes-Dateien auf einmal.
Dazu muss man in das Hauptmenü in GoodNotes gehen, zur Übersicht über alle Hefte und Ordner.
Dann kann man mit dem Icon mit dem blauen Kreis mit dem Haken (oben rechts in der Ecke) die gewünschten Ordner
Dokumente auswählen und anschließend in der oberen Menüleiste auf "Exportieren". Das weitere Vorgehen ist
identisch zum 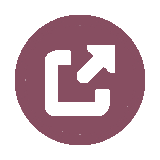 Teilen von einzelnen Seiten . Es kann bei umfangreichen Sammlungen etwas länger dauern.
Teilen von einzelnen Seiten . Es kann bei umfangreichen Sammlungen etwas länger dauern.
Weitere Informationen finden Sie unter
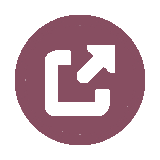 GoodNotes-Backup.
GoodNotes-Backup.
 nach oben
nach oben

Englisch, Pädagogik
